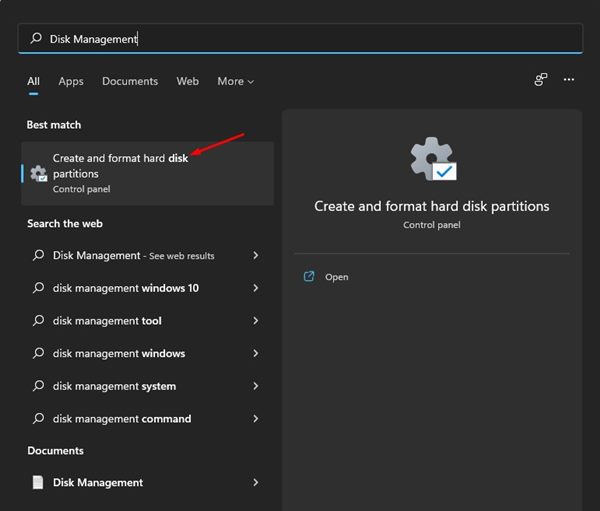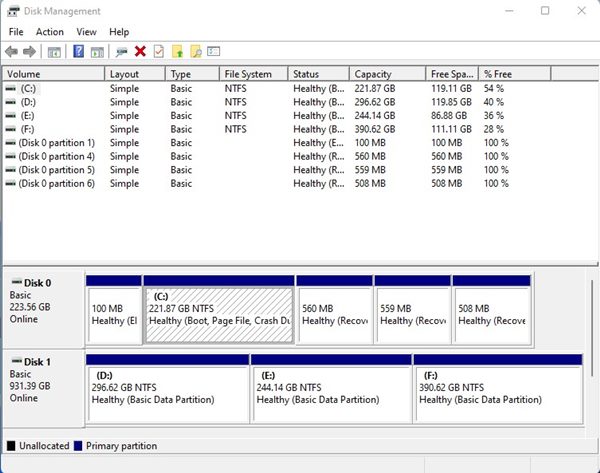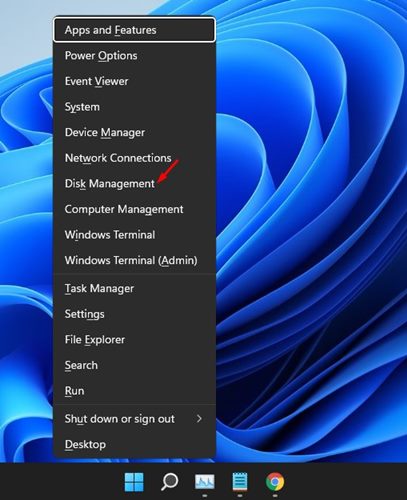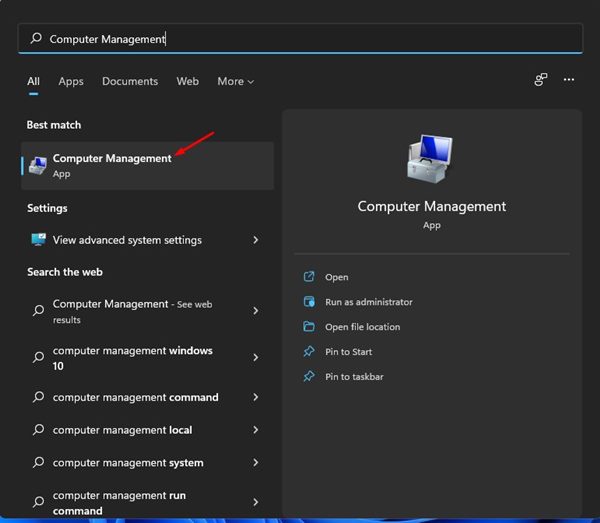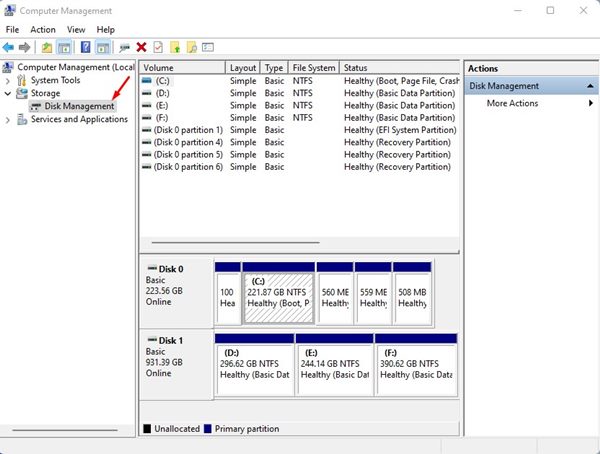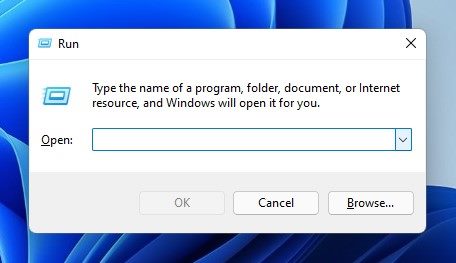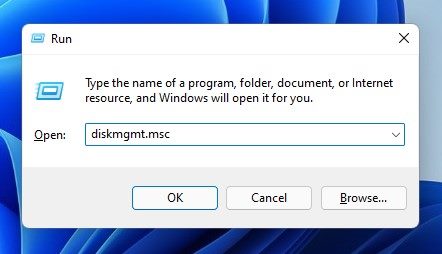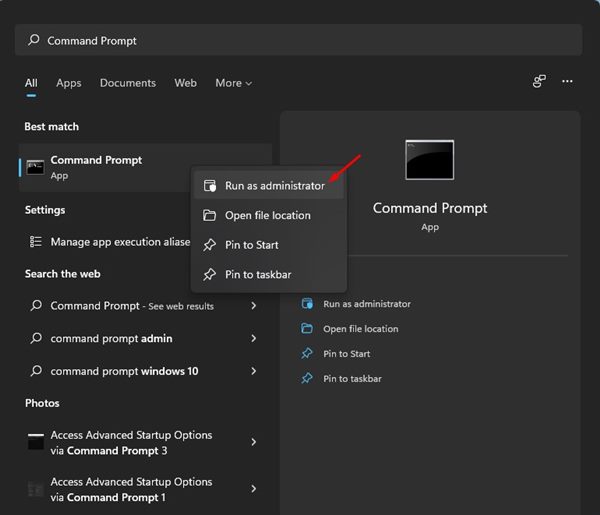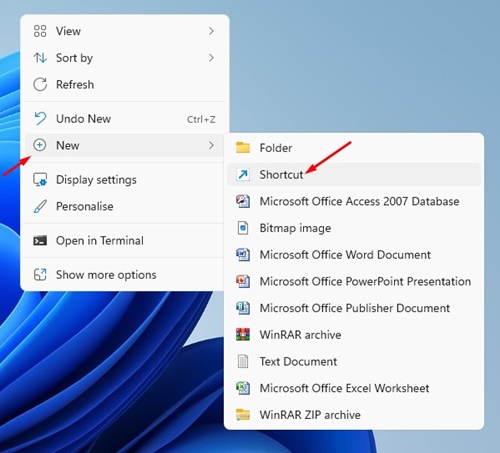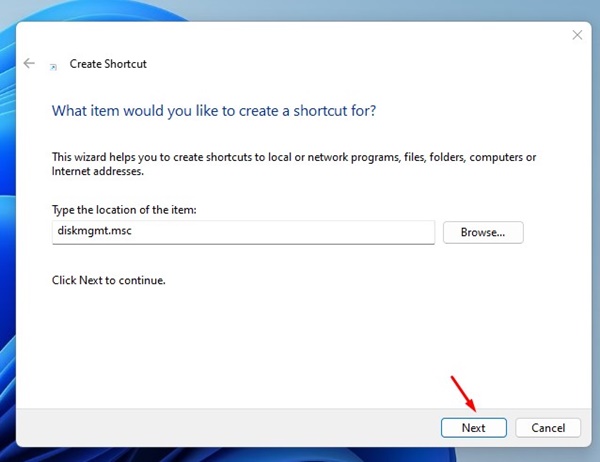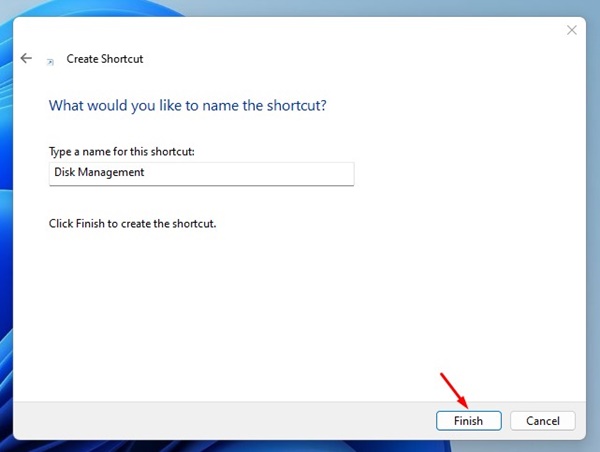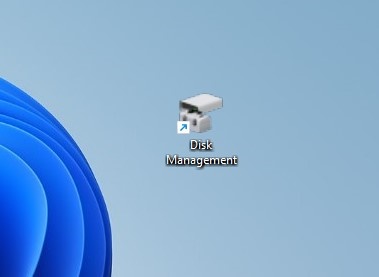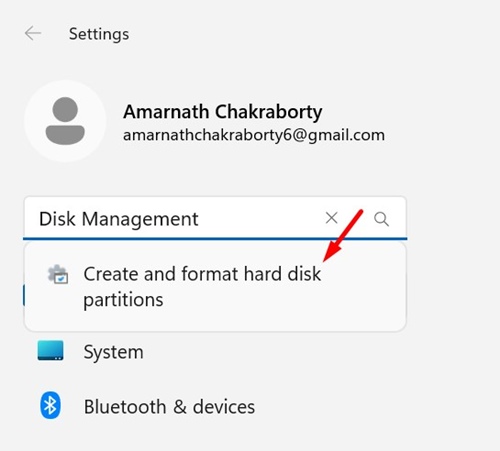The Disk Management utility makes it easy to manage your hard disk drives, optical drives, and flash drives. You can also use it to partition, assign drive letters, and format your drives.
Microsoft’s new operating system, Windows 11, also has this feature, but it’s hidden in the settings. Hence, if you want to access Disk Management on Windows 11, here’s what you can do.
1. Access Disk Management From Windows 11 search
This method utilizes the Windows 11 search feature to access the Disk Management tool. Then, follow the simple steps we have shared below.
1. First, click on the Windows 11 search and type in Disk Management.
2. Click on the Create and Format hard disk partitions option from the list of options.
3. This will open the Disk Management tool on Windows 11.
2. Using the Windows 11 Power Menu
Windows 11 includes a secondary Start menu known as the Power Menu. You can use the Power Menu to access the Disk Management utility directly. To access the Power Menu in Windows 11, press the Windows Key + X button.
Alternatively, you can right-click the Windows 11 Start button to open the Power Menu. Then, click on Disk Management on the Power Menu to open the tool.
3. Access Disk Management via the Computer Management Menu
Another easy way to access Disk Management is through the Computer Management tool. The Computer Management tool on Windows 11 provides you access to various tools in one place. Here’s how you can access disk management via the computer management menu.
1. First, click on the Windows 11 Search and type in Computer Management. Next, open the Computer Management tool from the list.
2. On the right, expand the Storage section and click on Disk Management.
4. Access Disk Management via the RUN command
In this method, we will use the RUN dialog box to access the Disk Management utility. Here are some of the simple steps you need to follow.
1. Press the Windows Key + R button to open the RUN dialog box.
2. On the RUN dialog box, type in diskmgmt.msc and hit the Enter button.
3. This will open the Disk Management utility on Windows 11.
5. Access Disk Management via Command Prompt
Like the RUN menu, you can also utilize the Command Prompt utility to access the Disk Management tool. Here are some of the simple steps you need to follow.
1. Open the Windows 11 search and type in Command Prompt. Right-click on the Command Prompt and select Run as administrator.
2. On the Command Prompt window, enter diskmgmt.msc and hit the Enter button.
6. Create & open Disk Management from Desktop
If you find all methods complicated, there’s an easier option available for accessing the Disk Management tool. You can create a Disk Management shortcut on your desktop and access it whenever possible. Here’s how to create a disk management shortcut on a desktop.
1. Right-click on a blank space on your desktop and select New > Shortcut.
2. On the Type the location of the item field, enter diskmgmt.msc and click Next.
3. On the type a name for the shortcut prompt, name the shortcut anything you want, such as Disk Management, and click on the Finish button.
4. The shortcut will be added to your desktop screen. Whenever you want to access the Disk Management tool, double-click on the shortcut you’ve created.
7. Open Disk Management From Settings
Another great way to open Disk Manager on Windows 11 is from the Settings app. Here’s how to open the Disk Management utility from the Windows 11 Settings app.
1. Click on the Windows 11 Start button and select Settings.
2. When the Settings app opens, type Disk Management on the Search Field.
3. On the list of options, select Create and format hard disk partitions.
This will open the Disk Management utility on your Windows 11 PC.
There are various ways to access the Disk Management utility on Windows 11. I hope this article helped you! Please share it with your friends also. If you have any doubts, let us know in the comment box below.
The post How to Open Disk Management on Windows 11 (7 Methods) appeared first on TechViral.
from TechViral https://ift.tt/GFgMnZ8