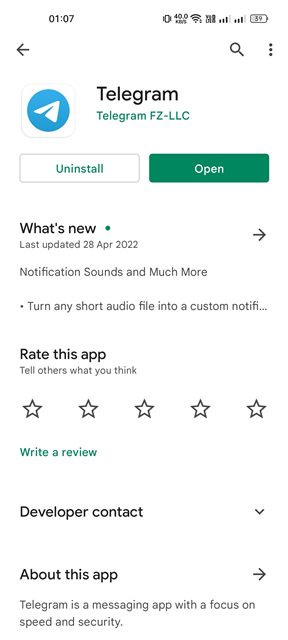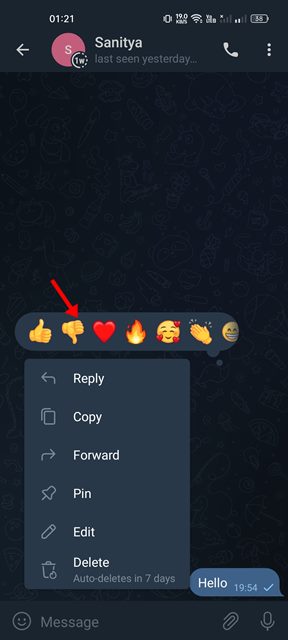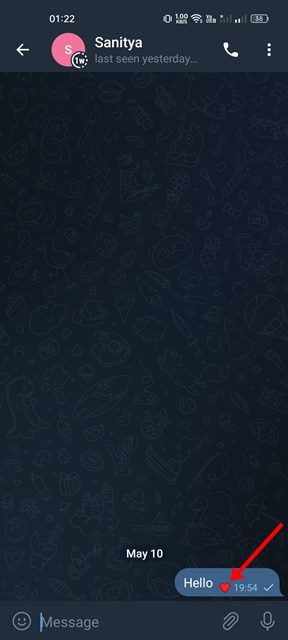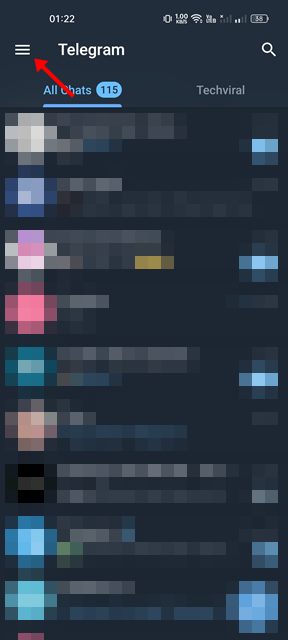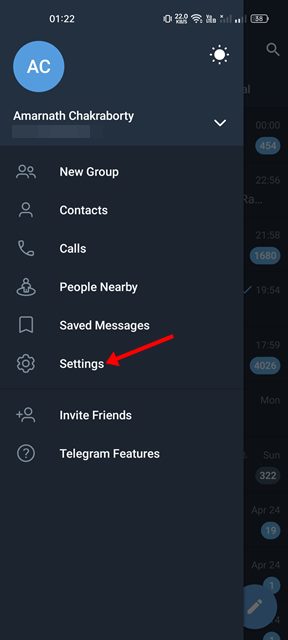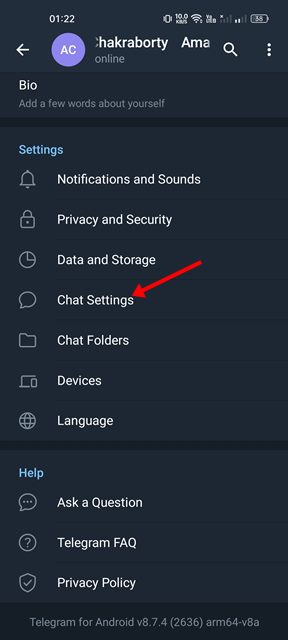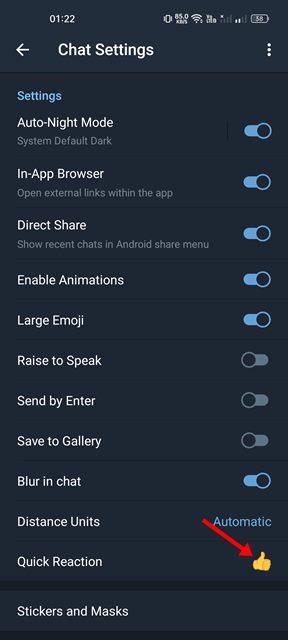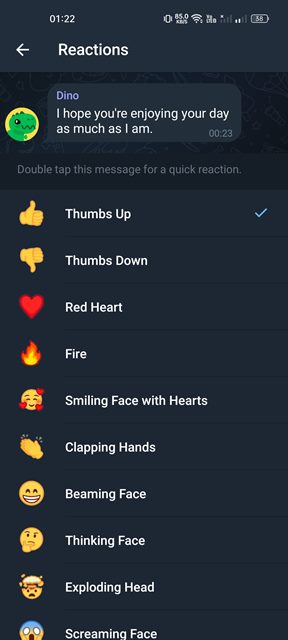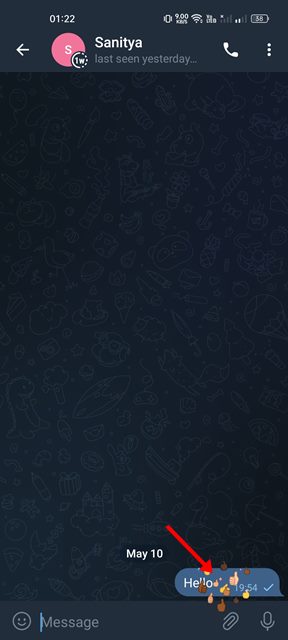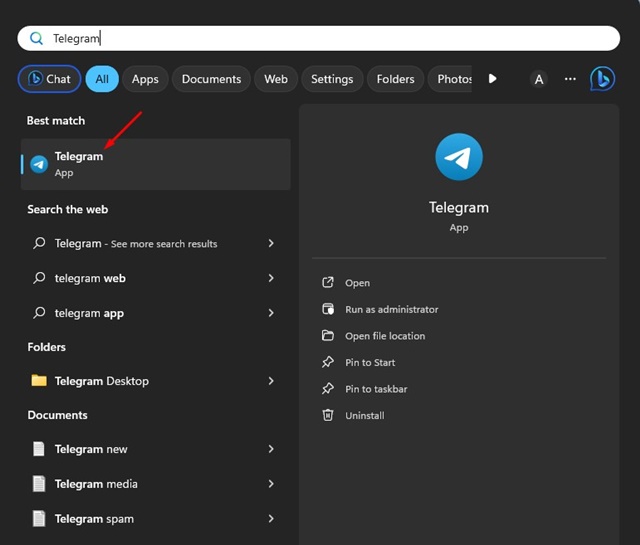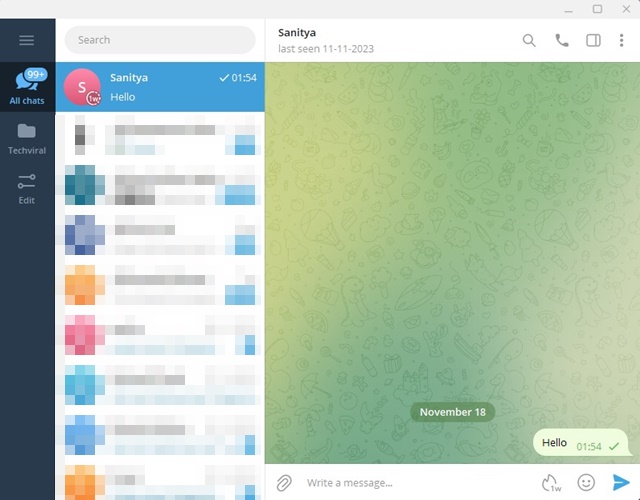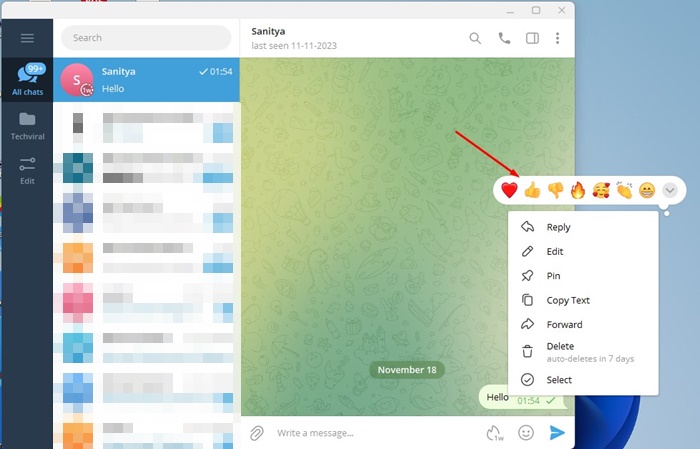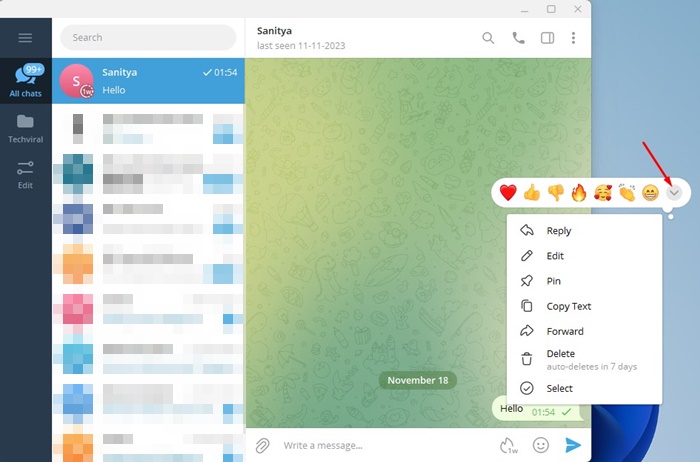A few days ago, WhatsApp introduced a new feature, Message Reactions, allowing users to react to messages with relevant emojis. Message reactions could be a unique & valuable addition to WhatsApp, but the feature is already seen on other instant messaging apps such as Telegram.
If you use Telegram and don’t know how to use the message reactions, you’re missing a great feature. Telegram introduced the emoji reaction feature back in 2021, and it’s now available for everyone.
The emoji reactions on Telegram are enabled by default for individual and group chats; you only need to update the app to the latest version from the Google Play Store. Hence, if you want to use Reactions in Telegram for Android, continue reading the guide until the end.
1. How to React to Telegram Messages
If you want to react to messages on Telegram, you need to follow this method. You can react to messages in private chats. In groups and channels, the admins decide whether to turn on the reactions.
1. First, head to the Google Play Store and update the Telegram app for Android.
2. Once updated, open the Telegram app and the chat containing the message you want to react to.
3. To react to the message, tap on the message once to open the Reactions panel.
4. Once done, choose the emoji that represents your reaction.
5. The reaction you have selected will appear beneath your chosen message.
2. How to Set Quick Reaction emoji
Telegram also allows you to send a quick reaction to a message. To do so, you need to select your default Reaction emoji first. Here’s what you need to do.
1. First, open the Telegram app on your Android. Next, tap on the hamburger menu in the top-left corner.
2. On the side menu, tap on the Settings.
3. On the Settings page, scroll down and tap the Chat Settings.
4. On the Chat Settings page, scroll down and tap on Quick Reactions.
5. Now select the reaction that you want to set as default.
6. Once done, open the chat containing the message you want to react to. To use the Quick Reaction feature, just double tap on the message.
Double tapping on the message will send a quick reaction.
3. How to Use Message Reactions on Telegram Desktop
Like the mobile apps, the Telegram Desktop client also allows you to use the message reactions feature. Here’s how you can use the Message Reactions on the Telegram desktop.
1. Open the Telegram app on your desktop.
2. Now open the Message where you want to react with emojis.
3. Right-click on the Message and select your emoji to share your reaction.
4. You can click on the down arrow icon to see all emoji reactions.
Frequently Asked Questions:
How to enable emoji reactions on Telegram channel?
To enable the emoji reactions on the Telegram Channel, you need to change the Channel Settings. Open the Telegram channel page > Reactions and enable the toggle for ‘Enable Reactions’.
How can I set quick reactions in Telegram?
You can set quick reactions in Telegram by following the second method shared in the article. The workaround lets you select your default reaction emojis on the app.
How do I disable reactions on Telegram?
You can’t disable reactions on the individual chats. However, if you own a channel, you can disable emoji reactions from the Channel Settings.
Message Reaction not available in Telegram?
If you cannot react to Telegram messages, you need to update the Telegram app from the Google Play Store or Apple App Store. Also, make sure you are single tapping the message to unveil the reaction pane.
This is all about reacting to Telegram messages with Emojis on Android. If the admins have turned off the reaction feature, you can’t respond to group and channel messages.
The post How to Use Message Reactions in Telegram in 2024 appeared first on TechViral.
from TechViral https://ift.tt/pkOe7BU