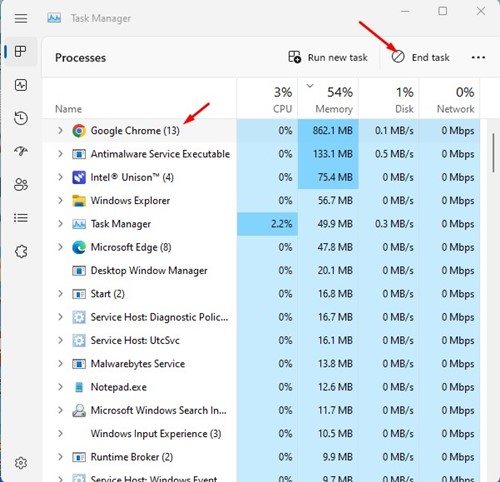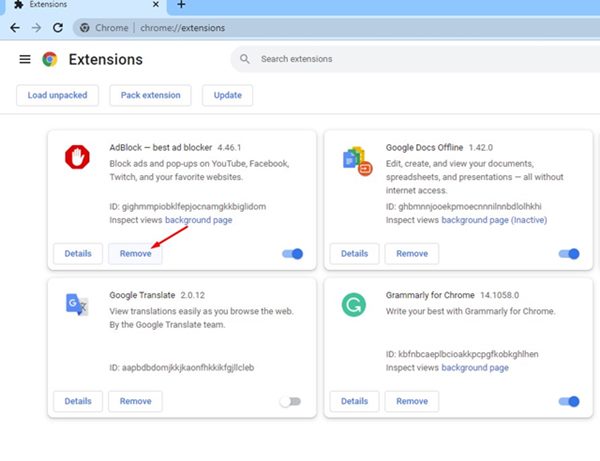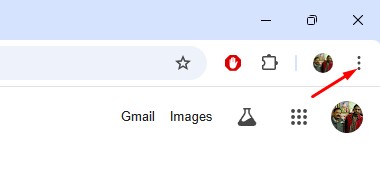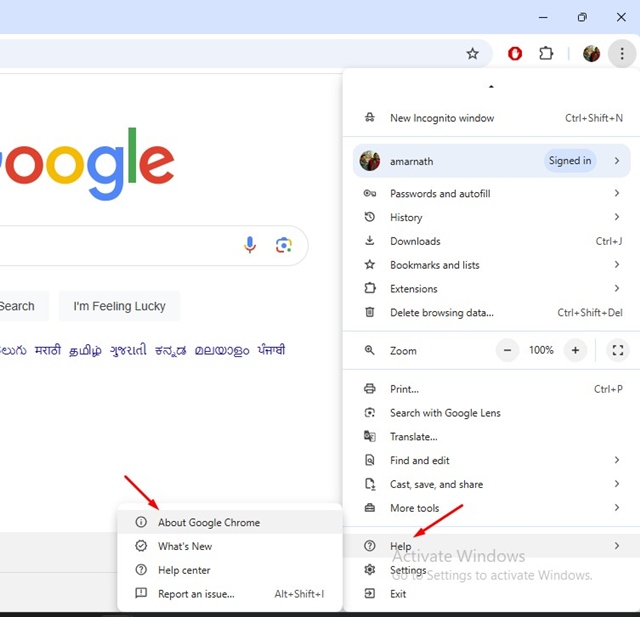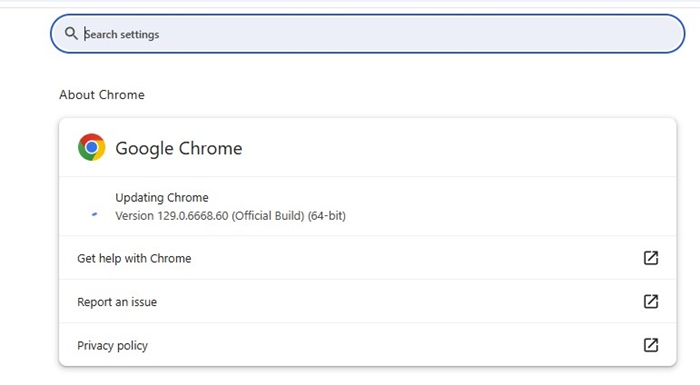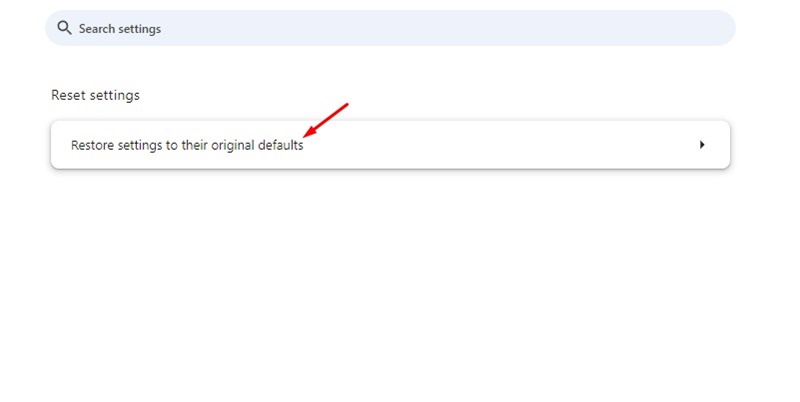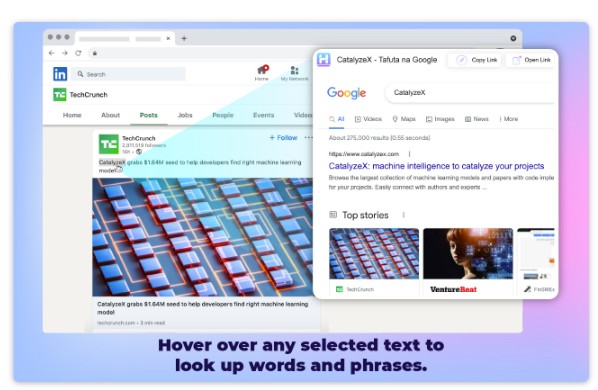Google Chrome is a top-notch web browser for Windows. It’s used by millions of users and offers better features than every other browser.
If you’re a Google Chrome user, you may know that the browser displays a link’s full address at the bottom left corner. You just need to hover over any link, and its full web address will be shown in the bottom left corner.
The feature is great, but recently, a few users have been found to be facing problems while using it. One user said that when they mouse over a link, the URL is displayed, but it is cut short and ends with an ellipse.
Google Chrome: How to Display URL Address with Mouse Hover
Many users have also reported that hovering over a link doesn’t show the URL address in the bottom left corner when using Chrome.
So, if you’ve been facing the same problem recently, here’s what you can do to resolve it. Here’s how to display URL Addresses with Mouse Hover in Chrome for Windows.
1. Relaunch the Google Chrome Browser
Due to a minor bug or glitch, the URL reveal feature with mouse hover may not be working in Chrome. If this happens with all sites, you need to relaunch the Google Chrome web browser.
You also need to ensure that you’re hovering your mouse over an active link; sometimes, users mistake plain text with a URL.
2. Force Close the Web Browser
Even after restarting, several processes related to the Google Chrome browser may still run in the background. To eliminate all processes, you need to force close the Chrome browser from the Task Manager.
This will also start the Chrome browser from scratch and will help load all necessary elements.
1. To get started, launch the Task Manager on your computer.
2. When the Task Manager opens, find Chrome.
3. Right click on the Chrome browser and select End task.
After closing Chrome browser, open it again. This should fix Chrome won’t display URL address with mouse hover problem.
3. Disable or Remove all Browser Extensions
Adblocker extensions can remove ads and trackers from webpages, but they also contain scripts that sometimes conflict with the functionality of the web browser.
Sometimes, Adblocker extensions block the URL Canonicalaizer, which Chrome runs as soon as you hover your mouse cursor over a link.
So, if you’re using any Adblocker extension, disable it and check if it helps. To manage Chrome extension, click on the Extension icon and select Manage Extensions.
On the Manage Extensions screen, turn off or remove the ad blocker extension.
4. Update your Chrome Browser
This type of problem mostly appears on outdated versions of Chrome browsers. It’s also a good security practice to keep the web browser up to date so that it can enjoy the new features and have better stability.
It’s possible that the version of Chrome installed on your PC has a bug preventing the full URL from showing up. Hence, it’s best to update Chrome to the latest version.
1. Click on the three dots at the top right corner.
2. On the menu that appears, select Help > About Google Chrome.
3. Google Chrome will automatically check for available updates. If it finds an update, it will download and install it automatically.
4. After the update, click the Relaunch button.
5. Reset the Chrome Settings
If Google Chrome still doesn’t display the URL address with mouse hover, reset all Chrome Settings to their default values. Here’s how you can reset the Chrome browser.
1. Click on the three dots at the top right and select Settings.
2. On the Settings screen, click on Reset Settings.
3. On the right side, click Restore settings to their original defaults.
4. On the confirmation prompt, click Reset Settings.
6. Use Extension to Preview Links
A Chrome extension named ‘Hover‘ gives you a convenient way to navigate URLs without leaving your current tab.
With this extension installed, whenever you hover any link for 2 seconds, the extension will show you the URL content in a popup box.
You also have an option to hover over a text to research.
These are the few best ways to display URL addresses with a mouse hover in the Chrome browser. Let us know if you need more help on this topic in the comments. Also, if you find this guide helpful, don’t forget to share it with your friends.
The post Google Chrome: How to Display URL Address with Mouse Hover appeared first on TechViral.
from TechViral https://ift.tt/H865wC3