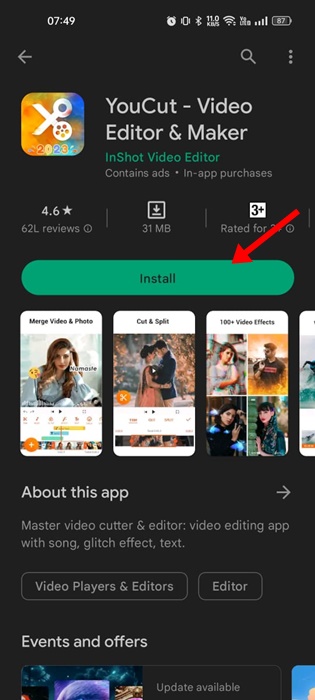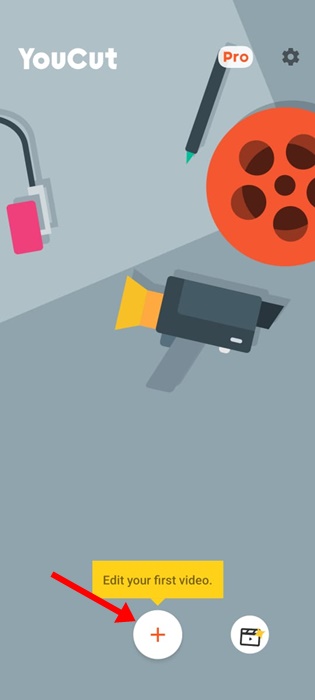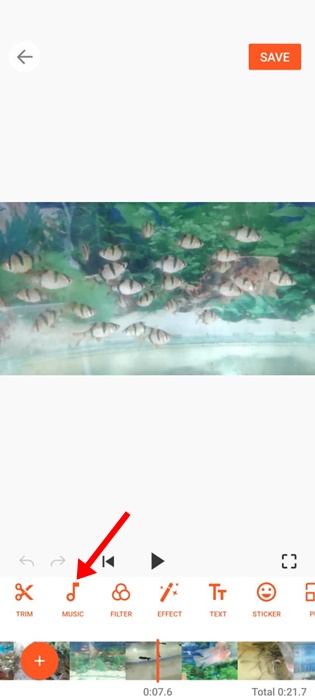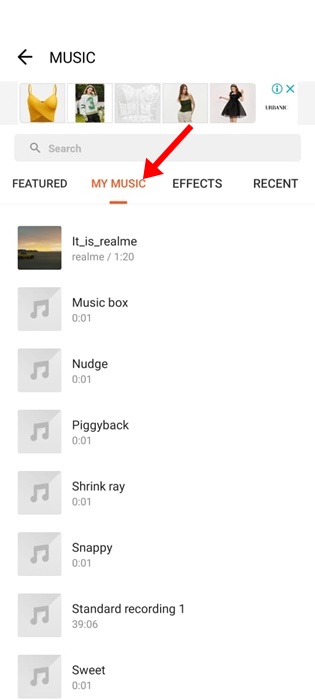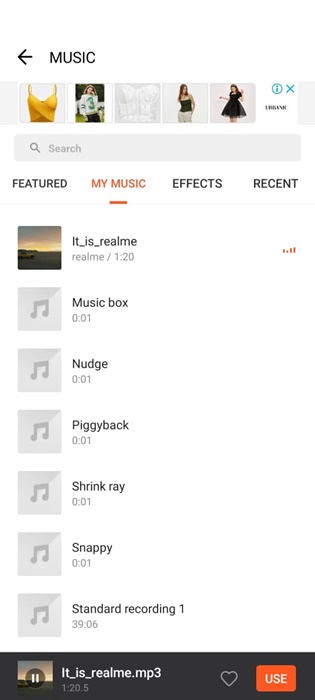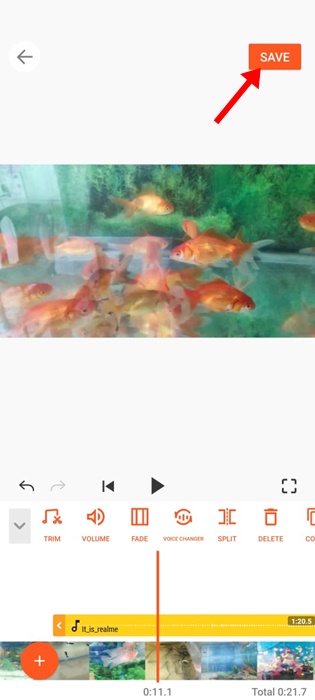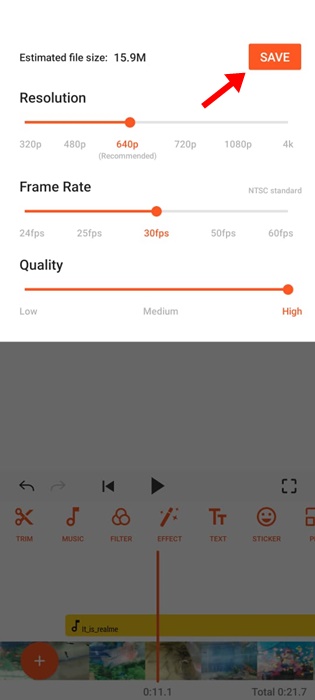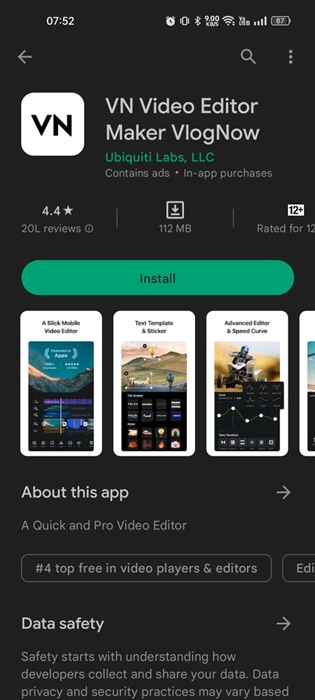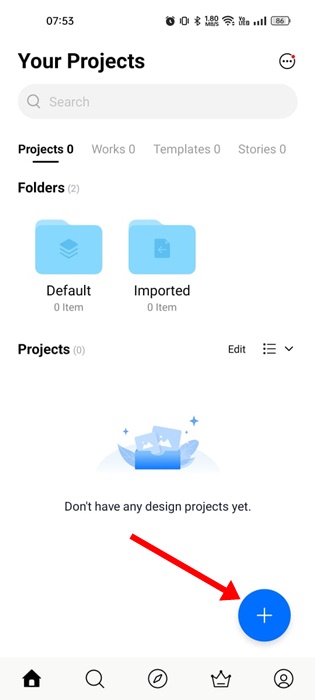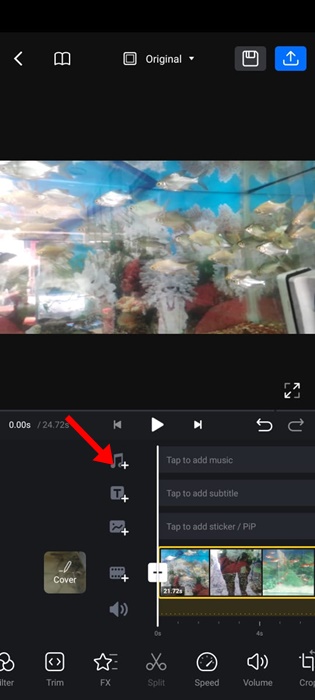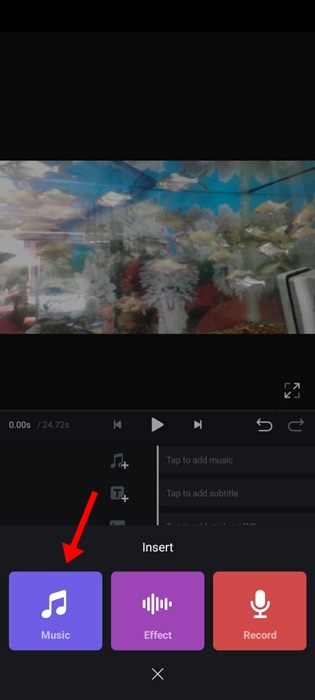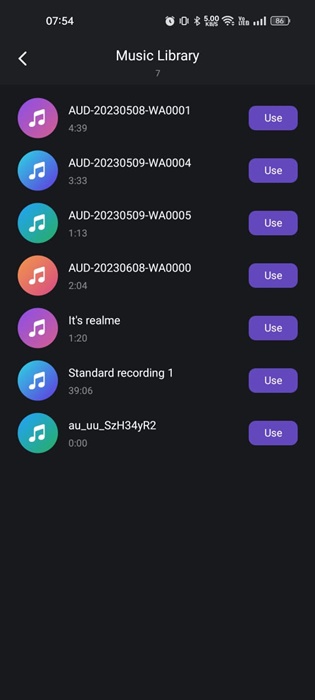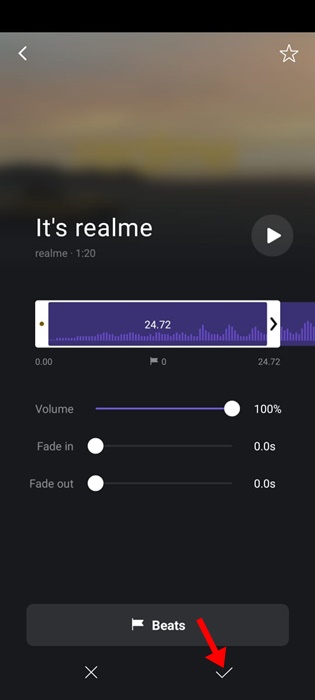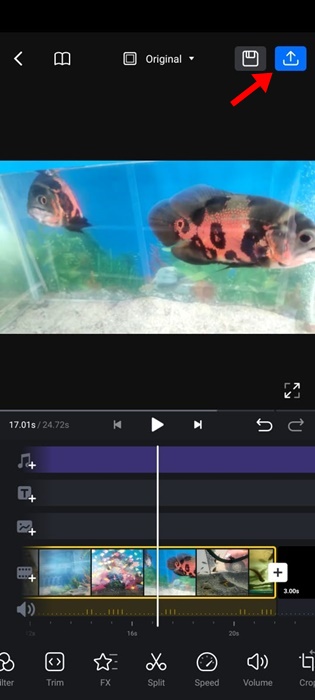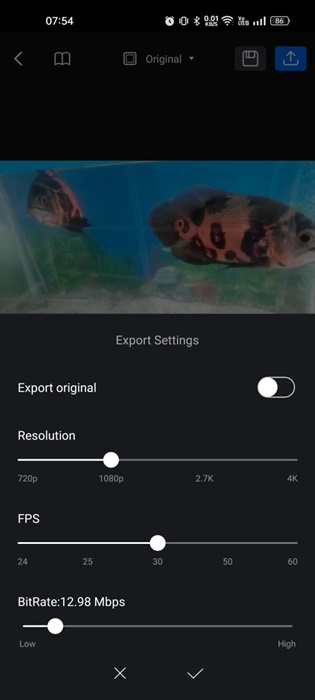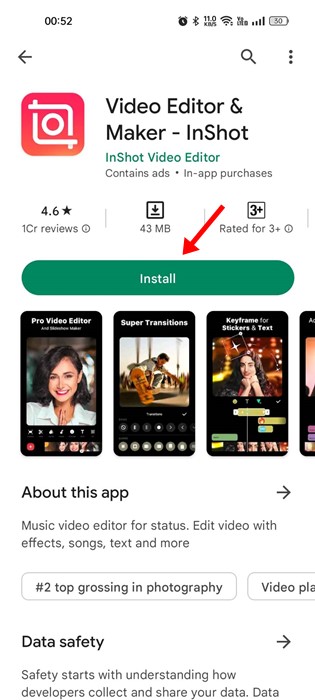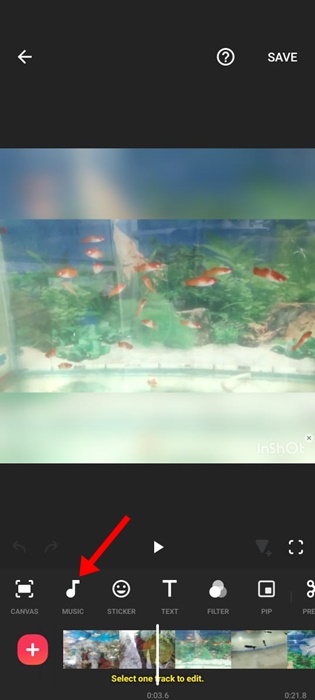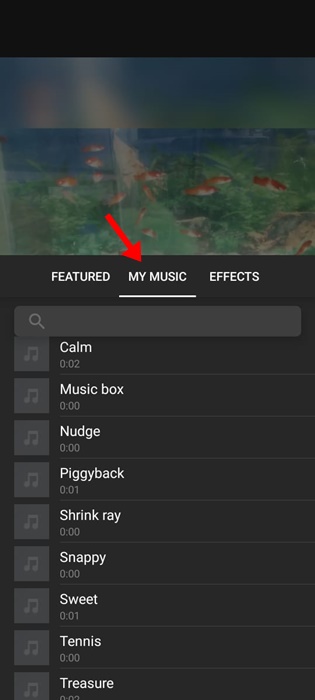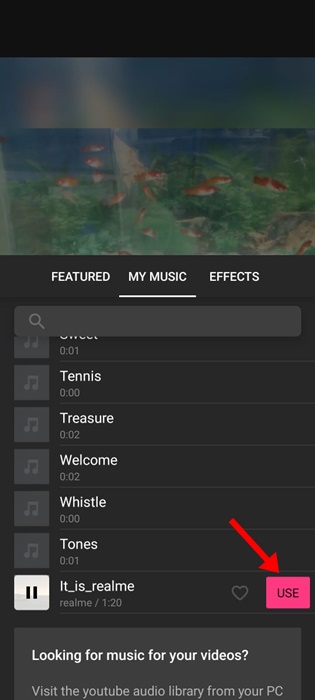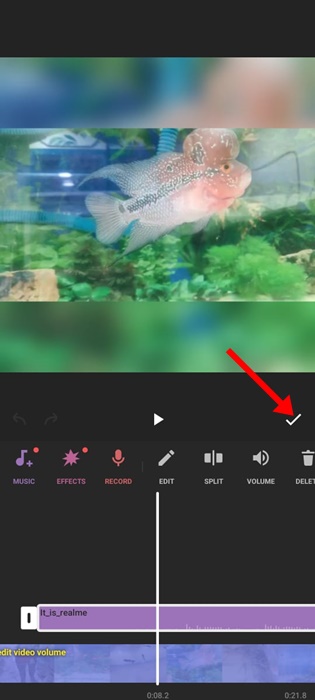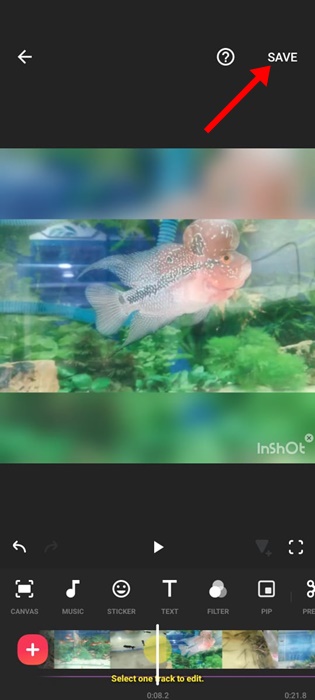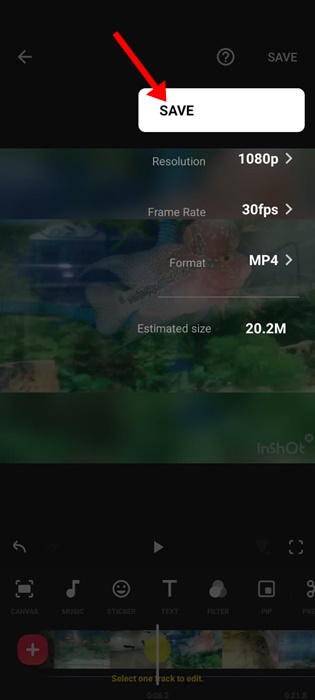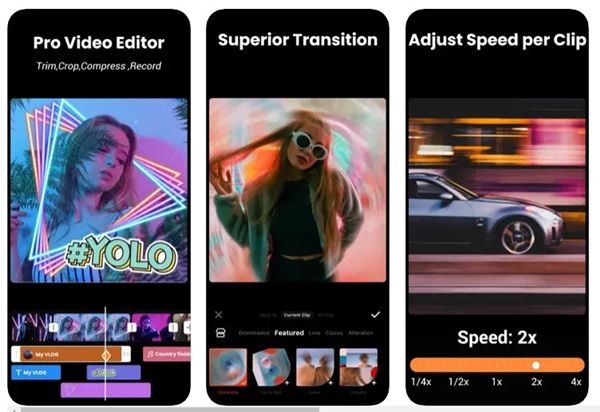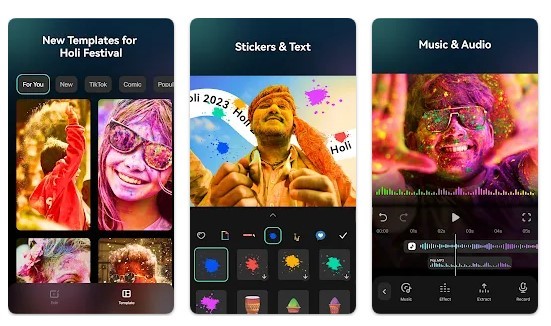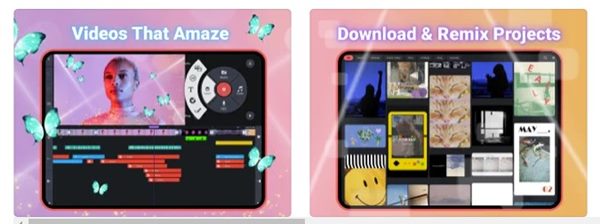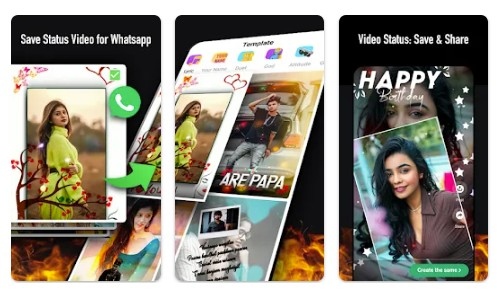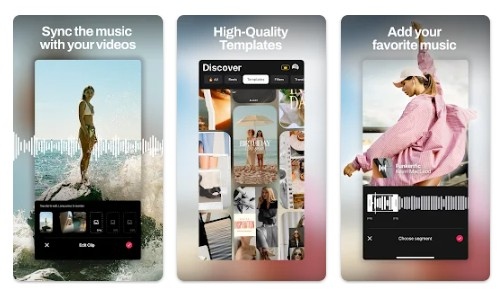On WhatsApp, you can share whatever you want on the Status. You can add an image, GIF, video, voice clip, etc. But what if you add a WhatsApp Status with background music?
Let’s say you have recorded a video and want to put it on the WhatsApp Status. But before sharing, you wish to add background music to give the video a unique touch.
Is it possible to add background music to WhatsApp Status? Absolutely yes! But you must use several third-party apps, as there is no built-in tool or option.
1. Add Music to WhatsApp Status without any App
You don’t need to use any third-party app to add music to WhatsApp Status, provided you are willing to compromise the quality.
You can use your phone’s speaker to add music to your WhatsApp Status video. Basically, you need to play the music on your phone through the speaker and then start recording your status.
1. Open the music player app on your phone and play the music
2. You can even use online music apps like Spotify, SoundCloud, etc, to play the music. Ensure the music plays on the speaker, not on any wired or wireless headset.
3. While the music is playing in the background, open WhatsApp, switch to the Status tab and start recording your status.
4. This will record the video and capture your speaker’s sound.
5. Once done, tap the green arrow button and send the video to your Status.
This is the easiest way to add background music to WhatsApp Status. You can also play music on any other device and record WhatsApp statuses; this also serves the same purpose.
2. Add Background Music to WhatsApp Status using YouCut
YouCut is an Android video editing app that allows you to add music to any video. This is a manual process; you must record the video from your phone’s camera app and then use the YouCut video editor to add music.
After editing, you need to upload the video to your WhatsApp Status. Here’s how to use the YouCut video editor.
1. Download & install the YouCut Video Editor app on your Android smartphone.
2. Once downloaded, tap the (+) icon at the bottom and add the video you want to add the background music.
3. Now tap on the Music button at the bottom toolbar.
4. Select the Music you want to add to your video. To add your own music, switch to the My Music tab.
5. Now tap on the music that you want to add.
6. This will add music to the video. You can adjust the music start and end times and tap the Save button.
7. On the Export prompt, set the Resolution, Frame Rate, and Quality and tap the Save button again.
This is how you can use the YouCut Video editor to add songs to WhatsApp Status videos.
3. Add Songs to WhatsApp Status using VN Video Editor
VN Video Editor is very popular among Instagram and TikTok users. It’s a full-fledged video editing app for Android/iOS, allowing you to add music to any video.
It can be used to add background music to your WhatsApp Status videos. Here’s how to use the app.
1. Download & install VN Video Editor on your smartphone.
2. Open the app and tap the (+) icon at the bottom right corner.
3. Select the video and tap the Music (+) icon.
4. Now select Music from the menu that appears.
5. On the Music Library, tap the Use button beside the music you want to add to the Status video.
6. Now select the Music volume, Fade in & out effects, and tap the Checkmark icon at the bottom of the screen.
7. Tap the Export button at the top left corner once added.
8. Select Export settings and tap the Checkmark icon at the bottom.
4. Add Songs to WhatsApp Status using the Inshot video editor
InShot is another free video editing app for Android that lets you add music to your favorite videos. Here’s how to add songs to WhatsApp Status using the Inshot video editor.
1. Download & install the Inshot video editor on your Android smartphone.
2. Once installed, open the app and select the video you want to edit.
3. Next, tap on the Music icon at the bottom toolbar.
4. Now switch to the My Music tab, as shown in the screenshot below.
5. Select the music you want to add and tap the Use button beside it.
6. The music will be added; you can adjust its start and end times according to your requirements. Once you’ve done this, tap on the checkmark icon.
7. At the top right corner, tap on Save to save the video.
8. On the Save menu, select the resolution, frame rate, format and tap the Save button again.
This will save the edited video on your phone’s gallery. You can now open WhatsApp and share the edited video to your Status.
While there’s no way to add background music to WhatsApp Status now, these workarounds let you bypass such things. You can manually edit the videos and add music to them. For this purpose, you can use any free video editing app, but the problem you will face is video watermarks.
Some other Video Editors to Add Music to Videos
Like the above apps, many other video editors are available for Android that lets you add music to your videos. You can use these apps to add music to your pre-recorded videos and share them on WhatsApp Status. Here’s what you need to do.
1. VideoShow Video Editor
VideoShow is a top-rated Android music video editor that you can get from the Google Play Store. The video editor is Filmigo, and it’s a great app.
The app is very lightweight but brings many powerful video editing tools to your mobile. It has a dedicated option to add music to your favorite videos.
2. Filmora
Filmora from Wondershare is an Android app that provides video editing features for editing videos on the go. The app is extremely easy to use and offers a range of video editing tools, filters, video transition effects, music, and more.
You won’t believe it, but Filmora’s premium subscription provides you access to over 1000 different styles that you can add directly to your videos. The video editing app for Android has all the features you will need to give your WhatsApp Status videos a finishing touch.
3. KineMaster
KineMaster is a video editor, animation maker, and full-fledged video maker app for Android. It offers many useful and advanced features for free.
With KineMaster’s free version, you get many powerful video editing features. You can easily cut or merge your videos, add music and photos, add captions, etc.
The latest version of KineMaster also offers you many video transition effects, voice changers, trendy filters, and color adjustment features.
4. VidStatus
VidStatus is a bit different from the other apps on the list. It’s basically an app for getting WhatsApp Status.
The app offers a wide variety of trendy statuses for download and use in WhatsApp Status. It also offers a few video editing tools that let you trim videos and add animated texts, themes, and music to them.
5. Storybeat
Storybeat is a reel and story-maker app for Android that’s already used by millions of users worldwide.
It’s a video editing app that offers tools for creating videos, reels and stories. You can trim, merge, and enhance your video in easy steps.
You also get an option to add music to your Status or Reels videos, utilize AI tools, etc.
Frequently Asked Questions:
Can you add Music to WhatsApp Status?
WhatsApp app for iPhone and Android doesn’t have an option to add only music to the Status. However, you can follow our shared methods to add music to a video and share it on your Status.
How do I add background music to a Photo?
You can’t add background music to a still photo. Some apps and websites let you add music to an image, but those apps and services convert the image to video format.
How to Download WhatsApp Status?
Many apps and web services allow you to download WhatsApp Status for free. You can even use screen recorder apps to record the WhatsApp Status and save it on your phone.
How to Post a WhatsApp Audio Status?
Open WhatsApp’s Status screen and tap the Pencil Icon. On the Status creation screen, tap the mic icon and record the audio status. Once recorded, you can post it on the Status.
Also read: How to Edit Sent Messages on WhatsApp
These are the few best and simplest ways to add music to WhatsApp Status. If you use any other app to add music to your videos, let us know in the app name in the comments below.
The post How to Add Music to WhatsApp Status in 2024 (4 Methods) appeared first on TechViral.
from TechViral https://ift.tt/4sBbRDk