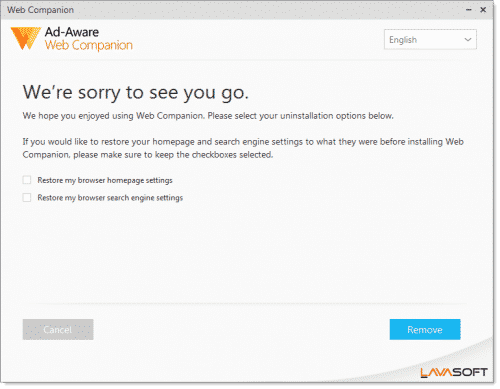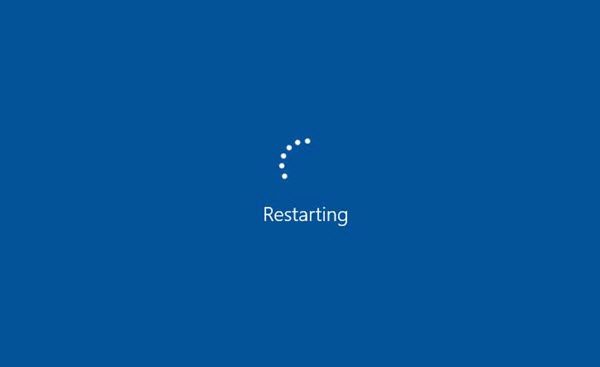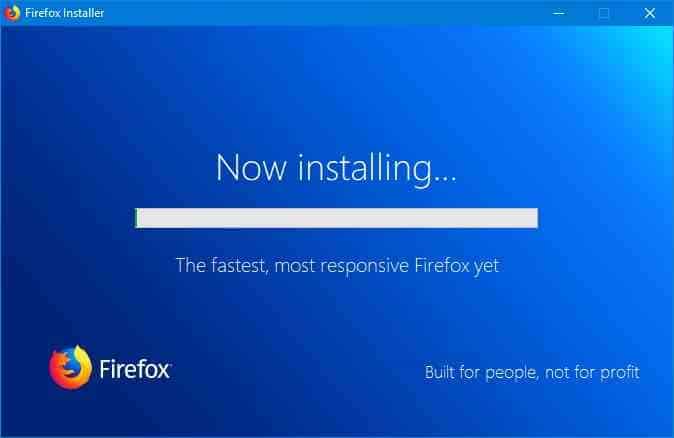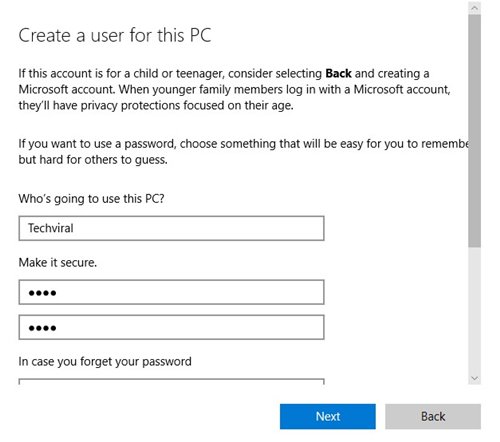Windows errors are of two types: those that don’t do much harm and those that don’t allow users to log in. Some errors, like ‘Another instance is running,’ can even prevent you from launching an application.
So, if you also get an error message while starting software, check out what the error means and how it can be fixed.
The error message generally appears when another instance of running software means the installer is already in the background. So, you need to close and kill the running process to fix the error message. Here is what you can do to fix the error.
1. Remove Ad-Aware Web Companion
If you get the ‘Another instance is running’ error message every time your computer starts, you must remove the Ad-Aware web companion.
For those who don’t know, Ad-Aware is an anti-spyware tool. Few users have reported fixing the error message after removing the Ad-Aware web companion.
So, to remove Ad-Aware Web Companion, head to the Control Panel > Programs & Features. Now, find and remove ‘Ad-Aware Web Companion’ from the list of installed programs. Once done, restart your computer; you will no longer get the ‘Another instance is running’ error message.
2. Find and Close The Process From the Task Manager
If you are getting the ‘Another instance is running’ error message while starting any particular software, you need to close that software. If the software is not running in the background, open the Task Manager and check the processes tab.
Some software runs silently in the background, leading to an ‘Another instance is running’ error message. So, open the Task Manager and close the process associated with the running software.
3. Restart Your Computer
If you get the ‘Another instance is running’ error message even after closing the background process, you need to restart your computer. A simple restart can fix most Windows errors, including Another instance running.
So, before following the next methods, restart your computer and check whether the error persists. If you still get the error message after the restart, follow the next methods.
4. Reinstall The Problematic Software
We are sure that stopping the problematic process from the Task Manager would have fixed the ‘Another instance is running’ error message. However, if it still appears, you must reinstall the Problematic software.
So, head to the Control Panel > Programs & Features and uninstall the problematic software from the list. Once uninstalled, install it again. This will probably fix the ‘Another instance is running’ error message from Windows.
5. Create a new user account
If you cannot find a problematic process or software, you can create a new Windows user account.
In this way, you will get a separate account, and since the new user account will have no link with the old one, you will not get the ‘Another instance is running’ error message. For creating a new user account, follow this article.
6. Try Performing a Clean Boot
Clean Boot is a Windows feature that starts Windows with only essential programs and turns off all third-party services. Hence, if you’re getting the ‘Another Instance is running’ error due to a third-party app conflict, clean boot may rule it out.
1. Open the RUN dialog box (Windows Key + R). Type msconfig.msc and press Enter.
2. On the System Configuration utility, switch to the Services tab.
3. Next, check the Hide All Microsoft Services checkbox and click Disable All.
4. Open the Task Manager and switch to Startup. Right-click on the Startup apps and select Disable.
5. After making the changes, restart your PC and then try installing or running the program.
7. Run the SFC/DISM Command
System file corruption can sometimes be the sole reason for ‘Another instance is running’ error on Windows. While running the SFC/DISM tool isn’t a sure-shot fix, there’s no harm in running these two tools on Windows. So, if the ‘Another instance is running’ error is constantly troubling you, run the SFC/DISM Command.
1. Click on Windows Search & type Command Prompt. Right-click on the Command prompt and select Run as administrator.
2. When the Command Prompt opens, execute the command:
sfc /scannow
3. If the System File Checker utility returns with an error, execute these commands one by one.
DISM /Online /Cleanup-Image /CheckHealth DISM /Online /Cleanup-Image /ScanHealth DISM /Online /Cleanup-Image /RestoreHealth
4. After executing the commands, restart your Windows 11 PC.
8. Download all Pending Windows Updates
The ‘Another Instance is Running’ error in Windows can result from a software bug or glitch. Several users have reported fixing the issue by installing all pending Windows updates.
If you are still experiencing the issue, you need to download and install the latest updates to fix it. Here’s how to download all pending Windows updates.
- Open the Settings App and select Windows Update. On Windows 10, select Update & Security.
- On the Right side, click on the Check for Updates button.
These are the best methods to fix the ‘Another instance is running’ error message on Windows. If you know of any other way to fix the error message, please let us know in the comment box below.
The post How To Fix ‘Another Instance is Running’ Error On Windows appeared first on TechViral.
from TechViral https://ift.tt/K5lvB8Y