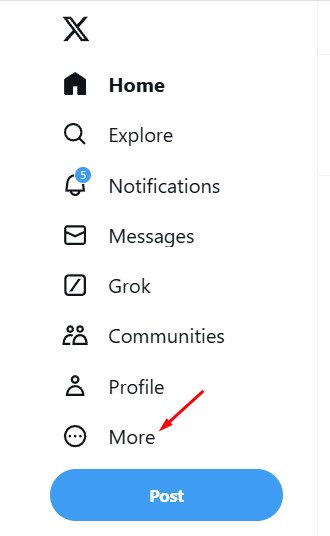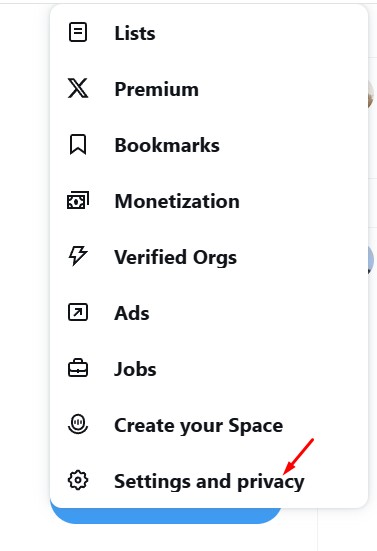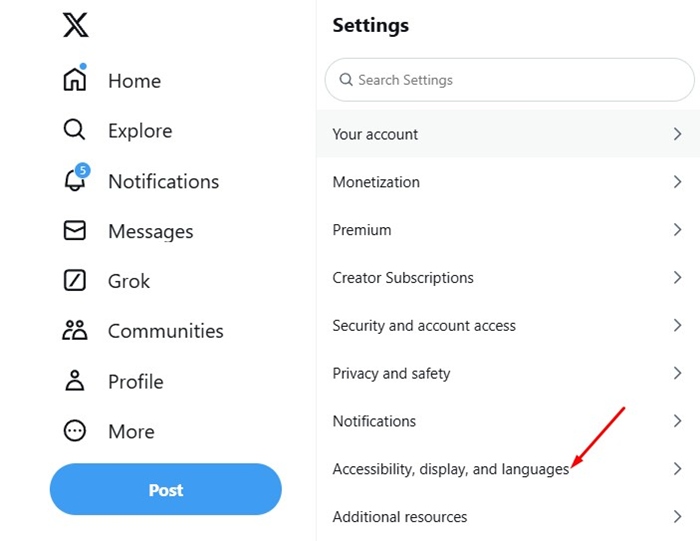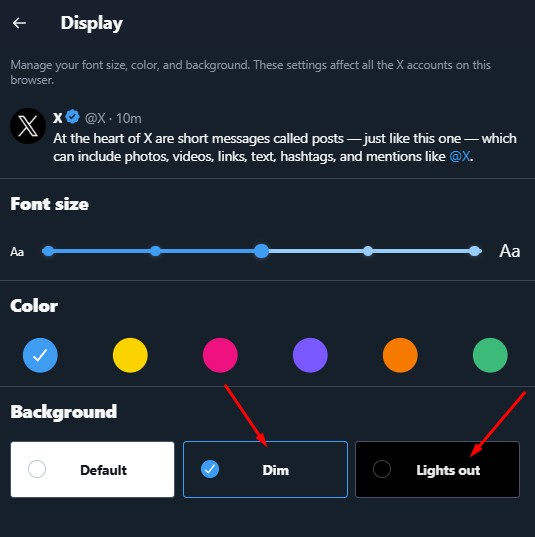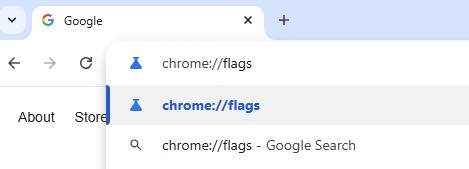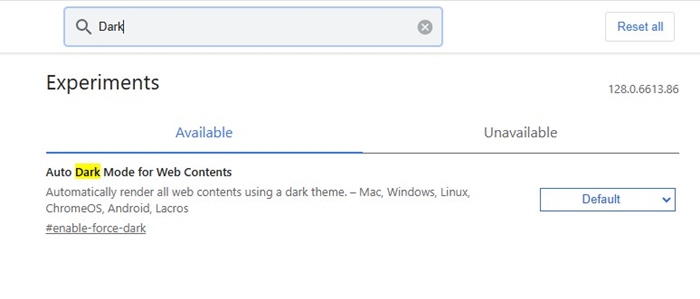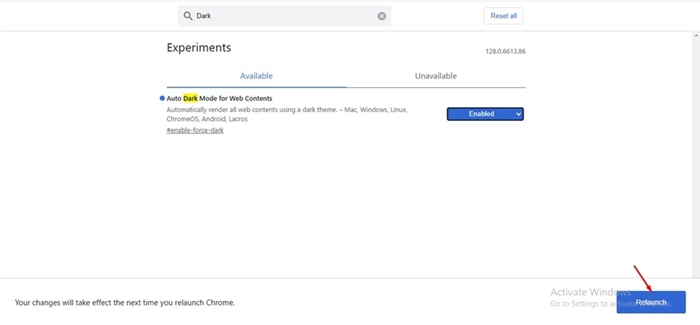When it comes to staying connected with the latest trends, X (Formerly Twitter) seems to be the best option. It’s a platform where you can engage with others and viral topics worldwide.
Twitter can be accessed from both desktop (web version) and mobile (apps). If you’re a die-hard fan of Twitter or X and use it overnight, you may want to turn on the dark mode.
Does Twitter Have a Dark Mode?
Yes, Twitter does have a dark mode that can reduce strain on your eyes, mainly when you use the app in a low light environment. Applying the dark them also has other benefits like reduced battery drain.
On Twitter, you get a Dark Mode and two dark themes. Below, I have discussed how to enable Dark Mode on Twitter or X for desktop and mobile.
How to Enable Dark Mode on X Website?
If you use your computer or laptop to access Twitter, you need to follow these simple steps to enable the dark mode. Here’s what you need to do.
1. Launch your favorite web browser and visit the Twitter or X website.
2. On the left side, click on the More button.
3. On the menu that appears, select Settings and Privacy.
4. On the Settings and Privacy, switch to the Accessibility, display and languages.
5. Next, select Display and choose between the Dim or Lights Out option on the Backgrounds.
How to Enable Dark Mode on X App?
If you use the X app on your Android or iPhone, you need to follow these steps to turn on the dark mode. I have used the X Android app to demonstrate the steps; you need to follow the same for iPhone.
1. Launch the X app on your phone.
2. When the app opens, tap on your profile picture at the top left corner.
3. On the sidebar, tap the Sun icon at the bottom left.
4. On the prompt, select ‘On’ in the Dark Mode.
5. Next, on the Dark Theme, select either Dim or Lights Out. Dim will apply a tint of grayish color over the app, and the Lights Out will turn the app theme completely black.
6. If you want the X app to follow your phone’s color theme, select the Use Device Settings in the Dark Mode section.
How to Force Chrome to Use Dark Mode for Web Contents?
If for any reason, you’re unable to turn on the dark mode on X web version, you need to use the Google Chrome flags to enable the dark mode. Here’s what you need to do.
1. Launch the Chrome browser and visit the chrome://flags webpage.
2. On the Chrome experiments page, search for Dark.
3. Click on the drop-down next to Auto Dark Mode for Web Content and select Enabled.
4. Once done, click the Relaunch button to apply the changes.
The problem with this method is that it will force dark mode on every website. Sometimes, it can even break a few elements of a webpage you’re viewing. So, if you’re facing a problem with it, select Default or Disabled on the Auto Dark Mode for Web Content drop-down.
This guide explains how to turn on dark mode on X/Twitter. If you need more help in enabling the dark mode on X, let us know in the comments. Also, if you find this guide helpful, don’t forget to share it with your friends.
The post How to Turn On Dark Mode on X/Twitter (Full Guide) appeared first on TechViral.
from TechViral https://ift.tt/iM2mCRo