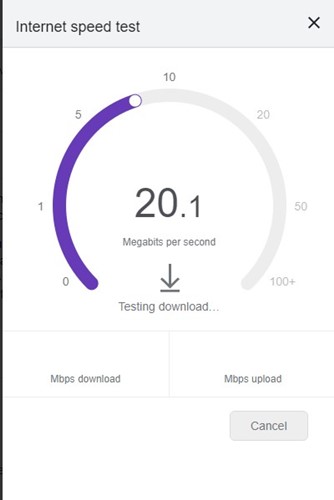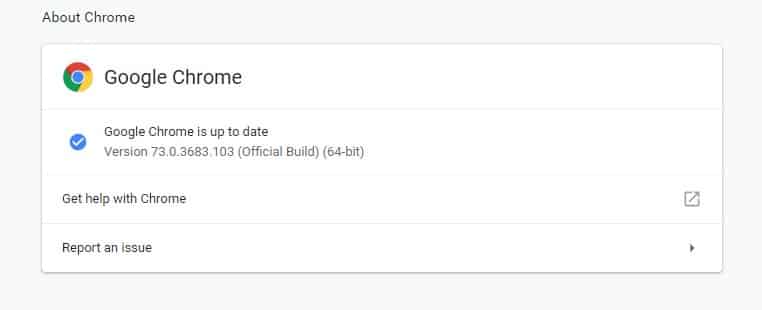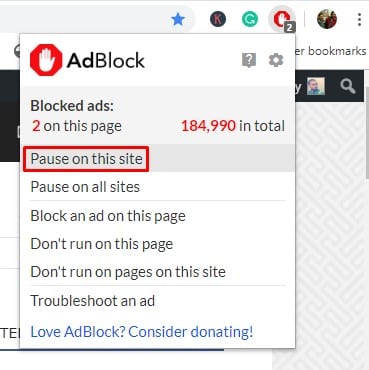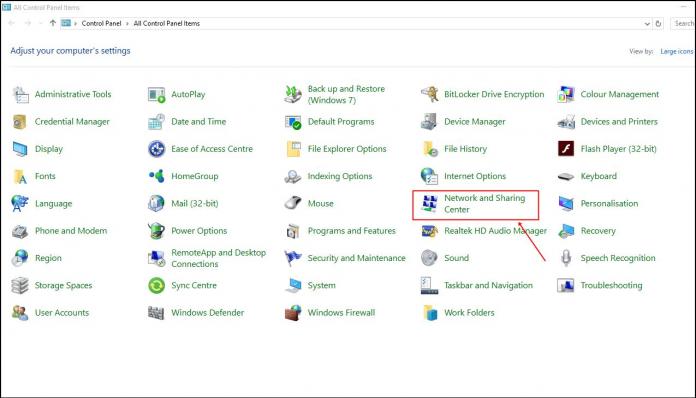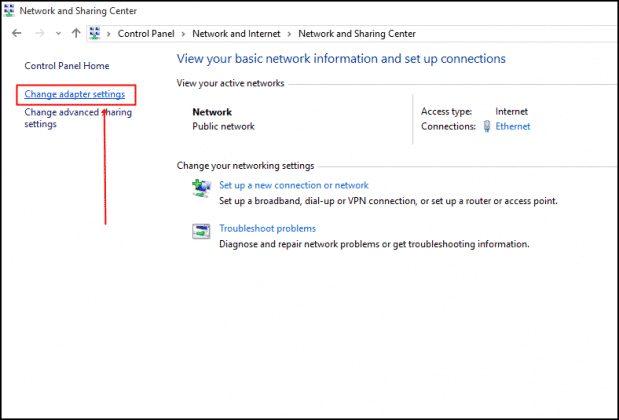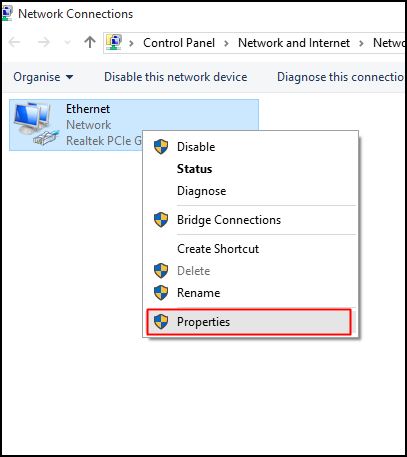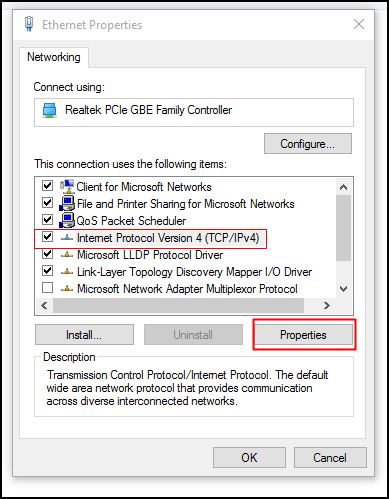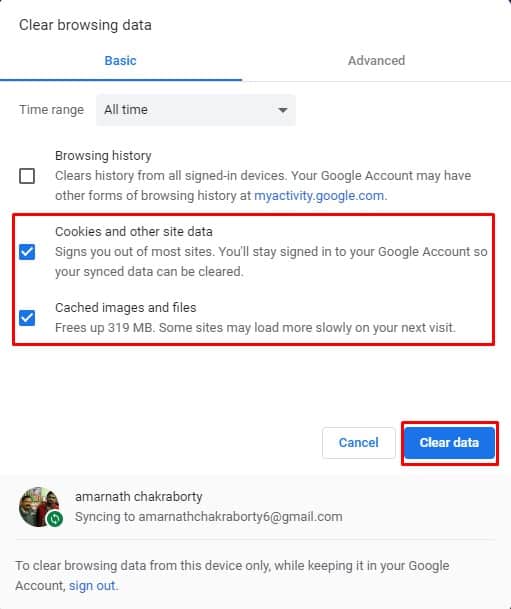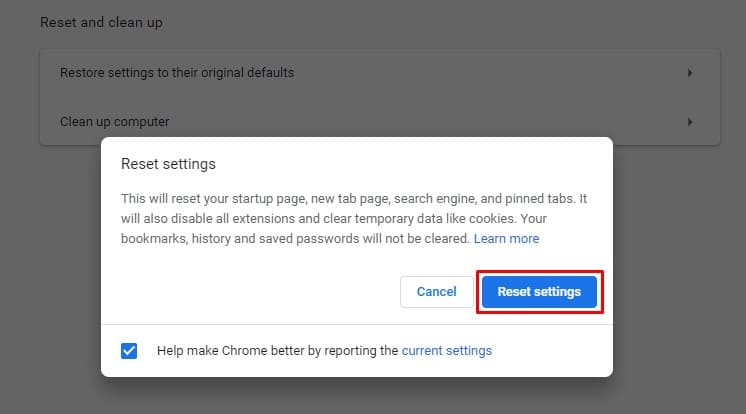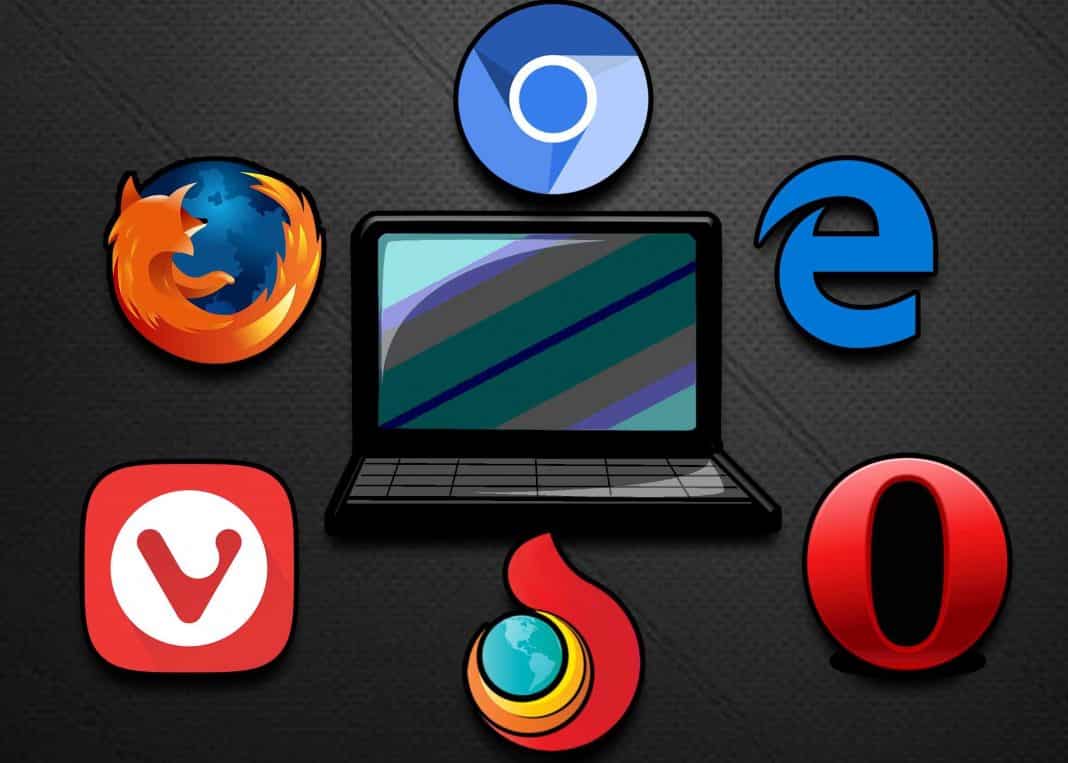Let’s admit it! We have all been there at some point—when browsing the web, finding a video we want to watch, and playing it only to see an error message. Windows users often deal with video error messages like ‘Error Loading Player’, ‘The Media Could Not be Loaded’, etc., while playing videos through the web browser.
We received multiple messages from our readers regarding the ‘The Media Could Not be Loaded’ error message. The error message reads – ‘The media could not be loaded, either because the server or network failed or because the format is not supported’.
The Media Could Not Be Loaded Error in Chrome
So, what does the error message mean? To be honest, the error message doesn’t pinpoint a single reason behind the video playback error. It might be because of the server, due to your network, or due to the unsupported video file format.
Until you fix the ‘The media could not be loaded, either because the server or network failed or because the format is not supported’ error message, you can’t watch the desired videos. So, if you are also getting this error message, we will share some of the best methods to fix web browser video errors.
How to Fix ‘The Media Could Not be Loaded’ Error In Google Chrome
In this article, we have shared some of the best methods for fixing the ‘The media could not be loaded’ error message from the web browser.
1. Check for Internet Issues
Internet is often the main reason behind the ‘The Media Could Not be loaded’ Chrome error. This happens when the browser fails to load the video due to internet issues.
Hence, it’s recommended to check for internet issues before trying any advanced methods. To check if your internet is working, you can use speed test websites.
2. Reload the Webpage
After ruling out internet issues, the next best thing you can do is refresh the webpage. Sometimes, webpages experience problems and fail to play media files.
Reloading the webpage can eliminate such problems. To refresh the page, click the reload button beside the address bar.
After the refresh, check whether you can watch the video without error. If you still get the error, try the next methods.
3. Check if the site is experiencing any Server issues
Server issues are more common than you think. It’s possible that a web browser fails to play the video just because the site is experiencing a server side issue.
You can try playing videos on any other website; if the video plays, it’s sure that the site is experiencing a server problem.
Visit the Downdetector website and enter the website URL showing you the error. If the server status is down, you must wait until the servers are restored.
4. Update Your Web Browser
An outdated web browser invites many bugs and errors. Many Windows users have resolved the ‘The media could not be loaded’ error message by updating their web browsers.
Updating the web browser can fix almost all browser-related problems and provide a better browsing experience. So, head to Settings > Help > About Google Chrome. Now, wait until Google Chrome checks for the browser updates.
5. Disable Adblocker from the webpage
Video players and hosts worldwide now use this technique to get visitors to turn off Adblocking software or extensions.
Webmasters display the ‘The media could not be loaded’ error message when it detects the adblocker extension or software.
If that were the case, the problem could be resolved by turning off the Adblocking software or extension. To disable adblock on a specific website, follow the simple steps below.
- Open the webpage where you are getting the error message.
- Click on the adblocker extension.
- Click on ‘Don’t run on this page’
6. Enable or Disable VPN
Yes, VPNs are great privacy and security tools to make you anonymous and remove your footprints on the web, but they can sometimes create problems with media playback.
If you cannot play the video while connected to a VPN, you must turn it off. The opposite of it can also be true. If you cannot play the video with your regular IP Address, connect to a VPN.
Enabling or disabling will possibly resolve the Media Could Not be Loaded error on the Chrome browser.
6. Change the DNS server
Sometimes, users get the ‘The Media Could Not be Loaded’ error because of DNS issues. If you’re using the DNS server assigned by your ISP, you will face problems because such free servers are often very crowded and less optimized.
You can try switching to the Google DNS server and refreshing the webpage as a solution. Here’s what you need to do.
1. Open the Control Panel on your Windows PC and click on Network and Sharing Center.
2. On the Network and Sharing Center, click on Change adapter settings.
3. Right click on your connected network adapter and select Properties.
4. Select the Internet Protocol Version 4 and click Properties.
5. On the Preferred DNS Server, type 8.8.8.8; on the Alternative DNS Server, enter 8.8.4.4. Once done, click OK.
This will switch to the Google DNS Server. Make sure to restart your PC to apply the changes.
8. Clear the Cache & Cookies
Outdated cache and cookies often trigger many error messages, including ‘The media could not be loaded because the format is not supported’. So, you could try clearing the cache and cookies to fix the ‘The media could not be loaded because the format is not supported’.
Many users on the Microsoft forum have claimed that the ‘The media could not be loaded because the format is not supported’ error message has been resolved by clearing the old cache and cookies from the web browser.
So, head to Settings > Advanced Options. Now on the Advanced options, click ‘Clear Browsing Data’. Select the cache and cookies from the list, then click ‘Clear browsing data’. Once done, restart your browser to fix the ‘The media could not be loaded because the format is not supported’ error message.
9. Reset Your Chrome Browser
Resetting should be your last resort if nothing else works to fix the ‘The Media Could Not be Loaded’ error message. To reset your Chrome browser, follow these steps.
Head to Settings > Advanced Options. On the Advanced Options, scroll down and click the ‘Restore Settings to their original defaults’ option. On the prompt that appears, select ‘Reset Settings’.
10. Reinstall the Google Chrome Browser
The Media could not be loaded error can also appear due to incorrect Chrome browser settings. Although Resetting Chrome will revert the user-made settings, if there’s a problem with the Chrome profile, you will have to reinstall the web browser.
So, open the Control Panel and uninstall the Google Chrome browser. Once uninstalled, reinstall the latest version of Chrome browser on your PC and try playing the video again.
11. Try Different Browser
If the problem appears even after clearing the cache and cookies, you need to try a different browser. The ‘The media could not be loaded because the format is not supported’ is said to affect all internet browsers, but most of the time, it affects only one specific web browser for one victim of this issue.
So, if everything fails to fix the ‘The media could not be loaded because the format is not supported’ error message while playing a video, you could try a different browser.
These are the best methods to fix the ‘The media could not be loaded, either because the server or network failed or because the format is not supported’ error. If you know of any other method to fix the error, please let us know in the comment box below.
The post How To Fix ‘The Media Could Not be Loaded’ Error In Google Chrome appeared first on TechViral.
from TechViral https://ift.tt/OU8YVq5