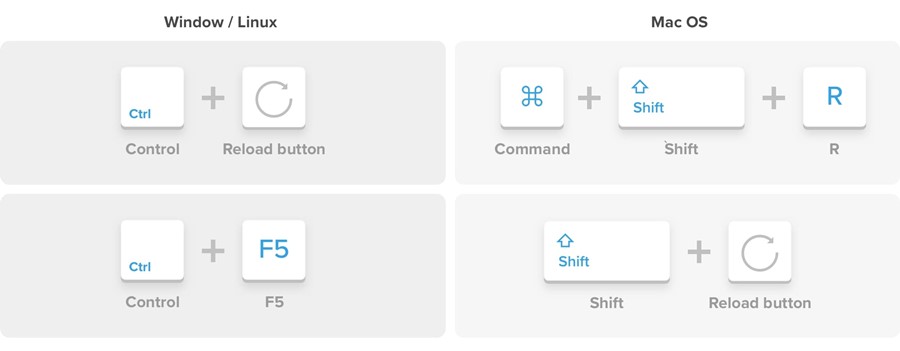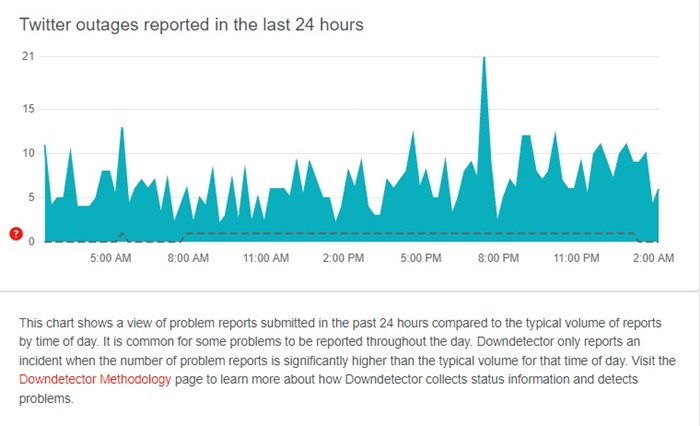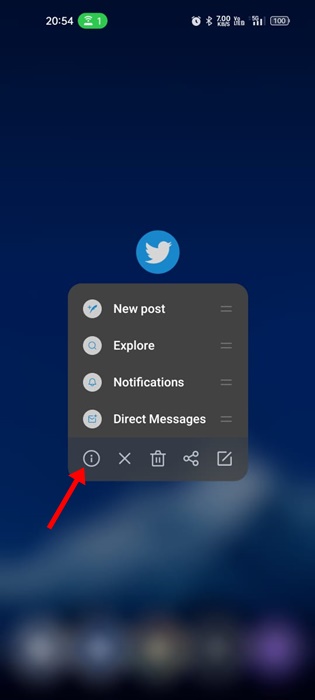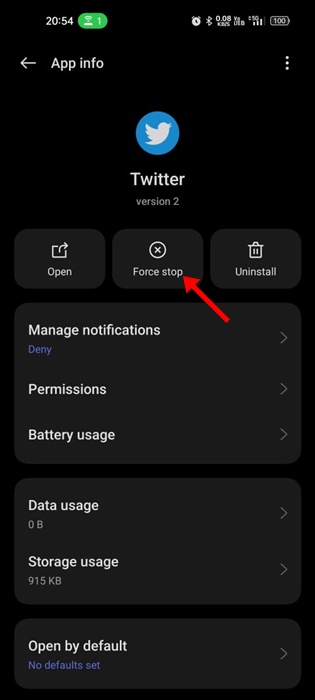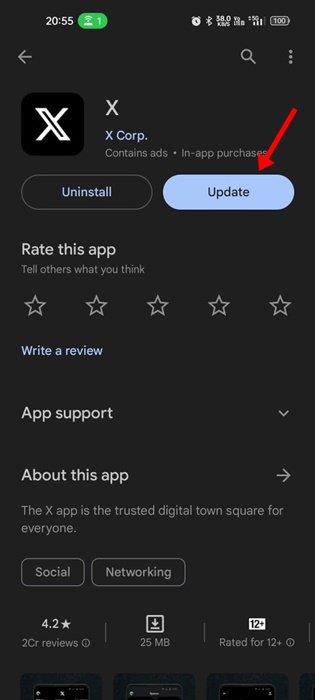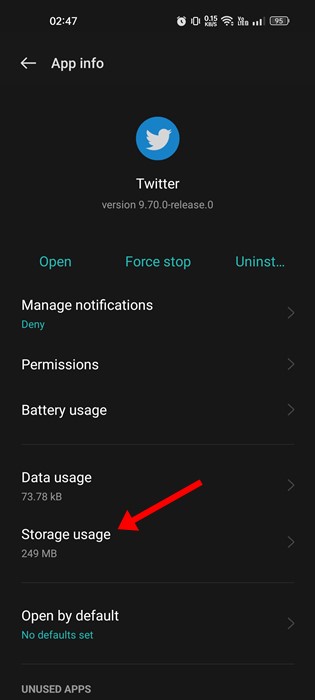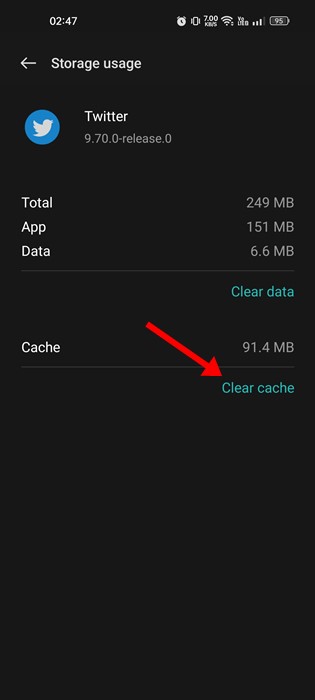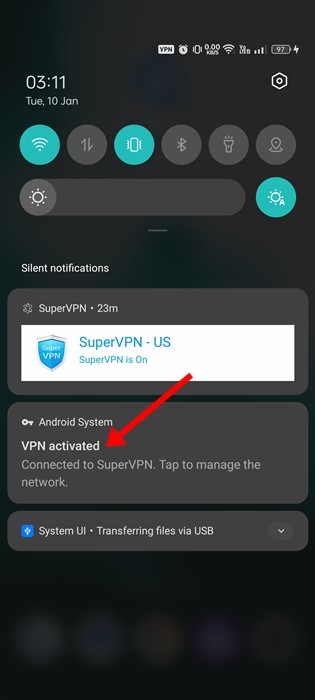Twitter/X frequently experiences server outages and other issues. When the site encounters problems, it may display an error message stating, ‘Oops, something went wrong. Please try again later.’
The error message can appear out of nowhere and interrupt your Twitter experience. You may see this when you try to check the retweets, comments, etc. It can also appear while sharing a Tweet.
So, if you are an active Twitter user frustrated with the ‘Oops, something went wrong. Please try again later’ error message, continue reading the article. Below, we discussed all possible reasons and the steps to resolve the error.
Why ‘Something went wrong. Please try again later’ appears?
The ‘Something went wrong’ error message can appear for various reasons on Twitter. Below, we have listed some key reasons for the error message.
- Your internet is not working or is unstable.
- The use of VPN or Proxy Services.
- Twitter is facing a server outage.
- Corrupted web browser or App Cache.
- Faulty Twitter App Installation Data
Since the problem is unknown, we need to rely on basic troubleshooting tips to fix the ‘Something Went Wrong’ on Twitter. Here’s what you can do.
1. Check if the Internet is Working
If you try to check a specific Tweet’s comments but continuously get the ‘Oops, something went wrong. Please try again later’ error message; you need to check your internet connection.
Since Twitter is a social networking platform, it can’t function without an active internet connection. Your connection may be unstable, and hence, Twitter is failing to load the comment or tweet you want to see.
So, before trying any other methods, make sure to check whether your internet is working. You can also switch between Mobile and WiFi networks. If the internet is working, but you still see the same error, follow the next methods.
2. Hard Refresh the Web Page
If the ‘Oops, something went wrong. Please try again later’ error appears only on your web browser; you can try refreshing the web page hard.
A hard refresh will delete a specific website’s cache and rebuild the cache data. If the cache is the issue, hard-refreshing the web page may fix it.
To hard refresh the Twitter webpage on Chrome for desktop, press the CTRL+F5 key on your keyboard. For Firefox, press the Shift + F5 key. And for Microsoft Edge, press the CTRL + Shift + F5 key.
If you are facing the problem on your Mac, press the Command + Shift + R key to hard refresh the Chrome and Firefox browser.
3. Check if Twitter’s servers are down
If your internet is working and you’ve hard-refreshed the webpage, the next best thing to do is check for Twitter’s server outage.
When Twitter servers are down globally, you will face problems using most of the features. In addition to that, you won’t be able to reply to your tweets or check the media files, videos won’t play, and you will face other issues.
The ‘Oops, something went wrong. Please try again later’ error message appears when the Twitter servers are down. You can check the Twitter Server Status Page at downdetector to confirm whether Twitter’s servers are up.
If the servers are down for everyone, you can’t do anything. Your only option is to wait patiently until they are restored.
4. Ensure You’ve Not hit the Twitter Rate Limit
After being acquired by Elon Musk, Twitter underwent many crucial changes. Twitter or X now has a rate limit on viewing posts.
So, if you’re suddenly getting the ‘Something Went Wrong’ error on Twitter, you may have hit the daily Twitter Rate Limit.
If your Twitter account has hit the rate limit, you will continue getting the error message. Here are Twitter’s current rate limits.
- 500 posts for new unverified accounts.
- 1000 posts for unverified accounts.
- 10,000 posts for verified accounts.
If you can’t view the posts even after waiting for a day, you need to find ways to bypass the Twitter Rate limit.
5. Force Stop the Twitter App
Force-stopping the Twitter app is another best way to deal with the ‘Something Went Wrong’ error on the Twitter app. This will remove all bugs & glitches that may be conflicting with the app’s functionality. Here’s how you can force stop the Twitter app.
1. Long press the Twitter app on your home screen & select App Info.
2. On the App Info screen, tap on the Force Stop.
6. Update the Twitter/X app
Many users have claimed to resolve the ‘Something Went Wrong’ error on Twitter just by updating the app. A bug in older versions of the Twitter app was found preventing users from viewing posts or media content.
So, head to the Google Play Store or Apple App Store and install all pending updates for the Twitter app. After the update, use it; you won’t see the error screen anymore.
7. Clear Twitter App Cache
The ‘Oops, Something Went Wrong’ error message is more evident on a Twitter mobile app than the web version. You can try clearing the app cache if you see the error while using the Twitter mobile app. Here’s how to clear the Twitter app cache.
1. Long press the Twitter Android app and select App Info.
2. On the App Info screen, select Storage Usage.
3. On the Storage usage screen, tap the Clear Cache button.
This will clear the Twitter app cache. On iOS, you need to uninstall the Twitter app and install it again from the Apple App Store.
8. Turn off the VPN/Proxy Services
When you use VPN or Proxy services, your Twitter app tries to connect with a different server far from your actual location.
This process lengthens the connection time and creates many problems. When the VPN/proxy fails to connect with Twitter’s servers, the ‘Oops, something went wrong. Please try again later’ error message appears.
So, if nothing has solved the error yet, and you are using a VPN/Proxy service, disable it and check. Many users have claimed to fix the ‘Something went wrong’ error on Twitter just by turning off their VPN/Proxy app.
Frequently Asked Questions:
Why does Twitter say ‘Something Went Wrong’?
If Twitter or X says ‘Something went wrong’, it’s usually because of server issues. Some other reasons may include internet problems, account specific issues, etc.
How long should I wait if I continue to see the ‘Something Went Wrong’ error?
If you continue to see the ‘Something went wrong’ error message, it’s best to wait for a few hours. If you get the error due to a server issue, it will be fixed automatically.
How do you fix something that went wrong on Twitter or Android?
If you get this error while using the Twitter/X app on your Android, you need to relaunch the Twitter app. If that doesn’t help, restart your phone, correct the date and time, and check.
How to Fix ‘Something Went Wrong’ Twitter Login?
You may see the ‘Something Went Wrong’ error message while logging into Twitter. If you see this, check your login details, clear the browser cache & cookies, try a different web browser, or reset your password.
Also read: Why Does Twitter Log Me Out? And How to Fix it
These are possibly the best and working ways to fix ‘Something went wrong. Please Try again later’ error on Twitter. Let us know if you need more help resolving the Twitter errors in the comments. Also, if the article helped you, share it with your friends.
The post How to Fix ‘Something Went Wrong’ Error on Twitter appeared first on TechViral.
from TechViral https://ift.tt/TsO46J5