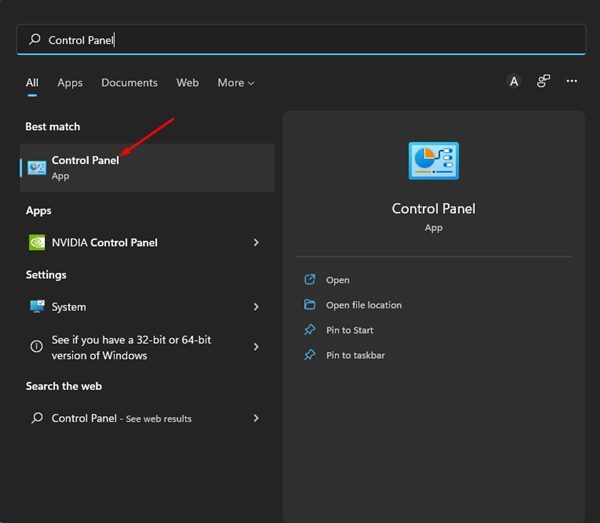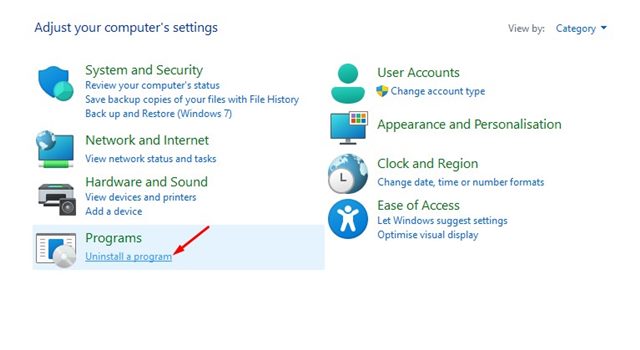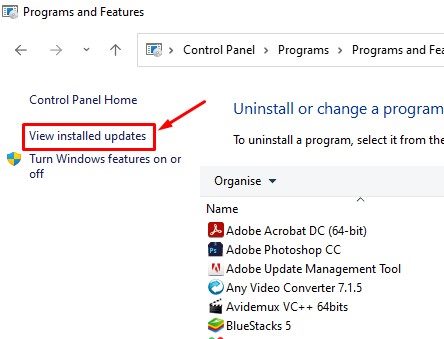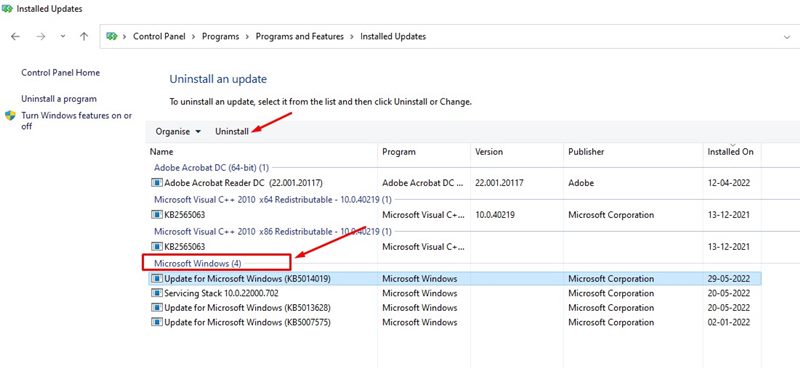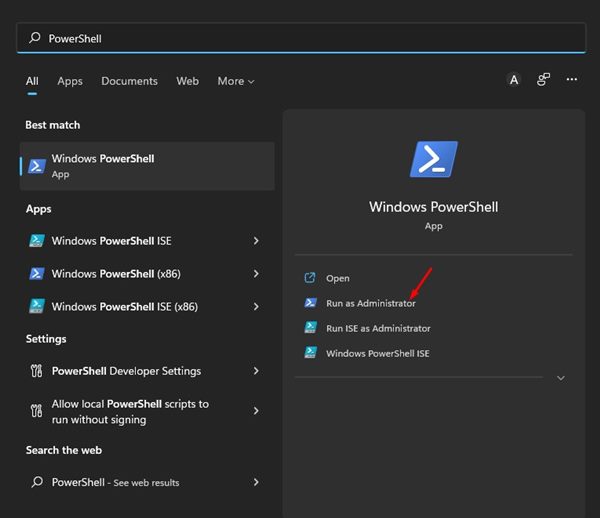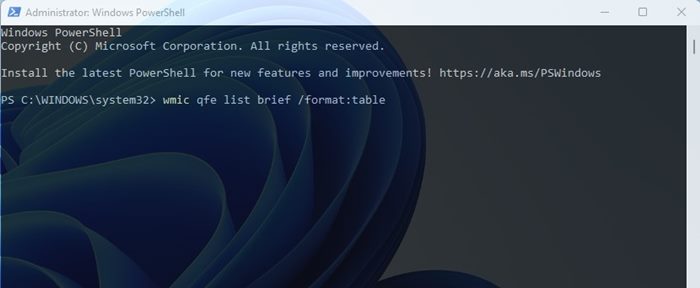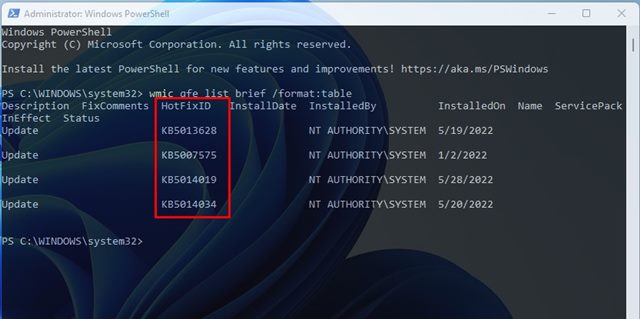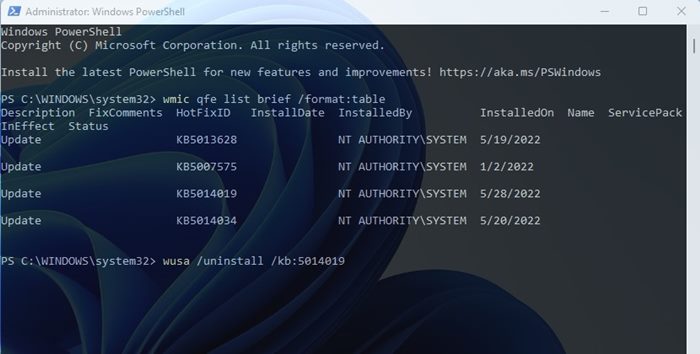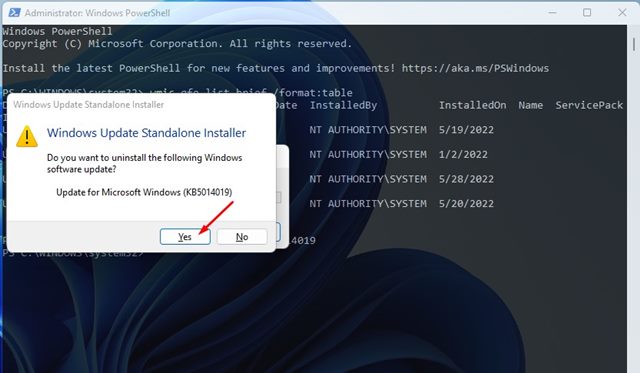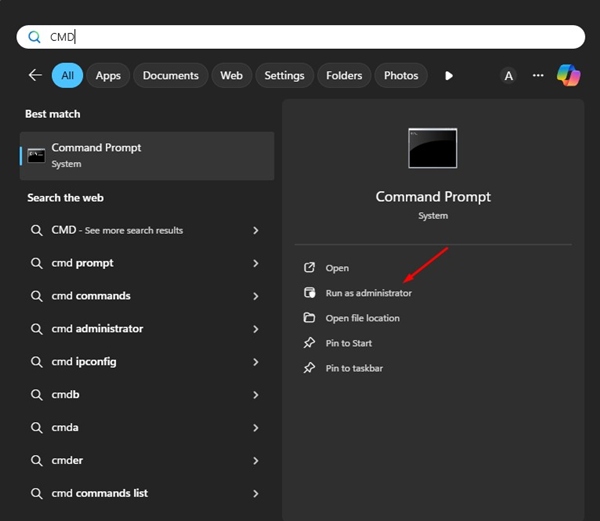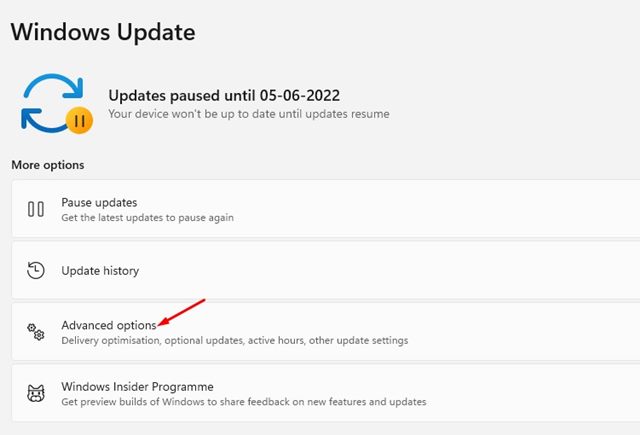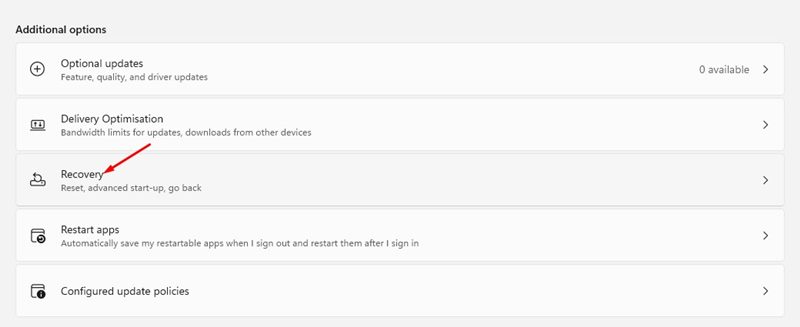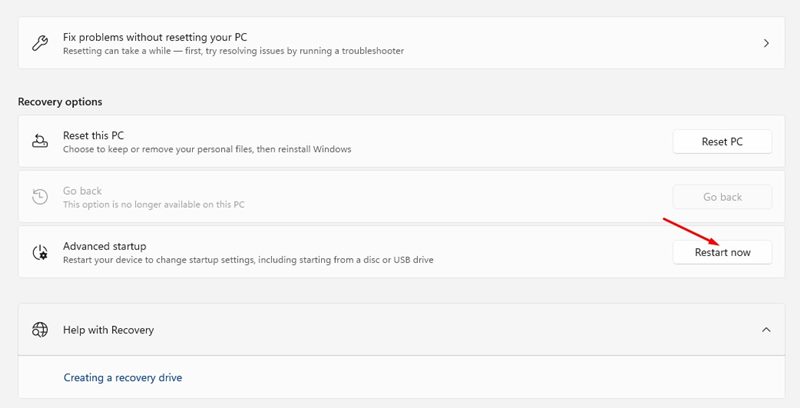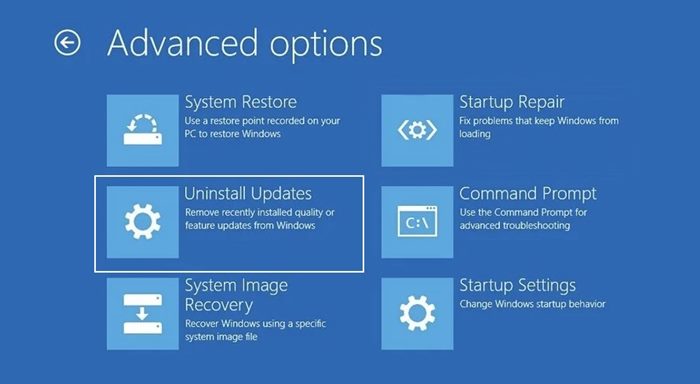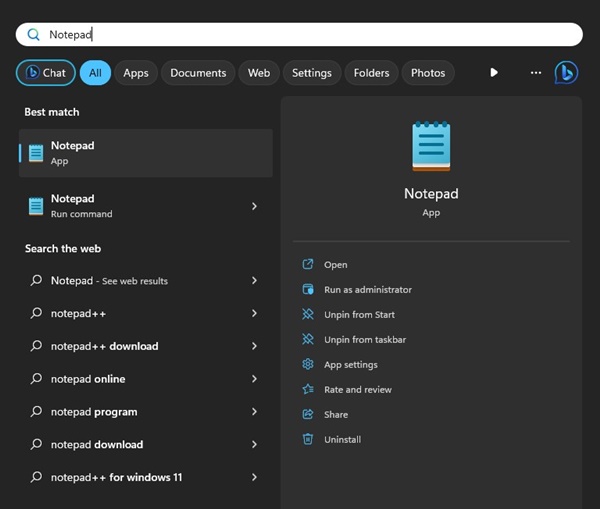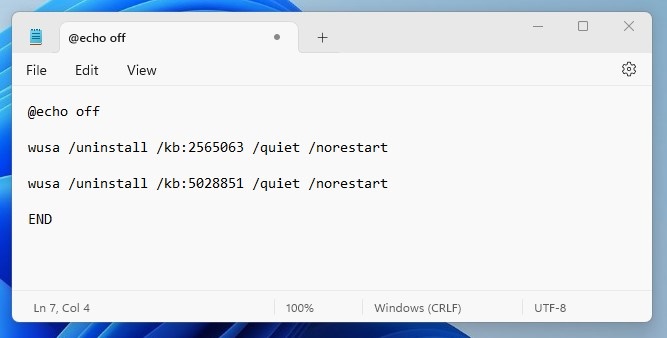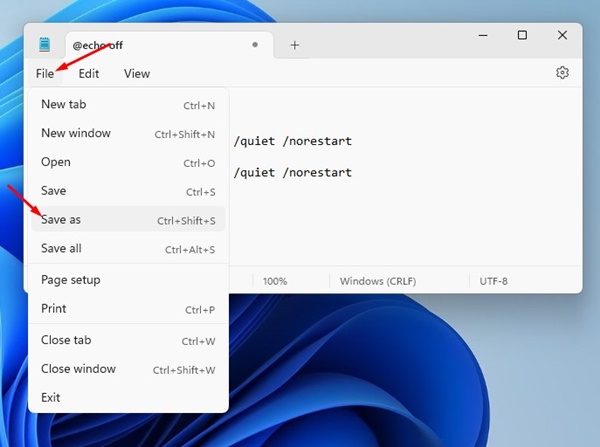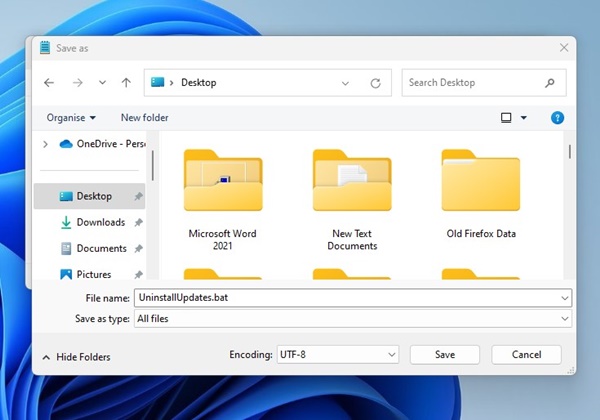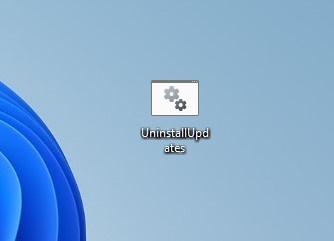The thing I liked most about Windows 11 is that it frequently receives updates. Each update fixes bugs and glitches and brings more stability.
However, sometimes, things can go wrong, and an update can cause more problems than before. If you recently installed a problematic update, you should know how to uninstall it manually.
On Windows 11, you can uninstall most updates from the Windows Update settings, using the command line tools, etc. Here are the best ways to uninstall an update on Windows 11.
1. Uninstall Updates via Settings
We will use Windows 11’s Settings app to uninstall a problematic update in this method. Here are some of the simple steps you need to follow.
1. Click on the Windows 11 Start menu and select Settings.
2. Now, click on the Windows Update on the left pane.
3. On the Windows Update page, click on the Update History option.
4. Next, on the Update history, scroll down to the Related Settings section and click Uninstall updates.
5. Now Control Panel will open. Here you need to right-click on the most recent update and select Uninstall.
2. Uninstall Windows 11 Updates via Control Panel
Here we will use the Control Panel to uninstall Windows 11 updates. Here are some of the simple steps you need to follow.
1. Click on the Windows 11 search and type in Control Panel. Next, open the Control Panel app from the list.
2. On the Control Panel, click the Uninstall a Program link underneath Programs.
3. On the Programs and Features window, click on the View installed updates link.
4. Now, you will see all Windows 11 updates installed on your system. You need right click on the update you want to uninstall and select the Uninstall option.
3. Uninstall Windows 11 Updates via PowerShell
You can even use the PowerShell u, thetility on Windows 11 to uninst,all a problematic update. Here’s how you can manually uninstall the Windows 11 update via PowerShell.
1. First, open the Windows 11 Search and type in PowerShell. Right-click on the PowerShell utility and select Run as Administrator.
2. On the PowerShell utility, enter the command:
wmic qfe list brief /format:table
3. This command will list a table of all Windows 11 updates installed on your device. You need to note the HotfixID (the number after ‘KB’) of the update you want to install.
4. Now enter the command:
wusa /uninstall /kb:HotFixID
Replace the HotFixID with the update’s identification number. For example, if you want to uninstall an update KB5014019, the command would look like
wusa /uninstall /kb:5014019
5. Once done, hit the Enter button to execute the command. On the confirmation prompt, click on the Yes button.
4. Uninstall Windows 11 Update from Command Prompt
If you’re comfortable handling the command line utilities, you can use the CMD to uninstall an update. Here’s what you need to do.
1. Click on the Windows Start button. Search for CMD, right click on it and select Run as administrator.
2. When the command prompt opens, copy & paste the given command and press Enter.
wmic qfe list brief /format:table
3. You will now see the Windows Update History. Identify the problematic update by its HotfixID and InstalledOn information.
4. To uninstall a specific update, execute this command:
wusa /uninstall /kb:KBNUMBER
Important: Replace KBNUMBER with the actual KB number of the update you want to uninstall.
You need to follow the on-screen instructions to complete the uninstallation part.
5. Uninstall Windows 11 Updates via Recovery Environment
If your PC doesn’t boot, you can use Windows RE to uninstall the problematic update. Here’s how you can access the Windows Recovery Environment.
1. Click on the Windows 11 Start menu and select Settings.
2. On the Settings app, click the Windows Update option on the left pane.
3. On the right pane, click on Advanced Options.
4. Next, on the Advanced Options page, scroll down and click on Recovery.
5. On the Recovery page, click the Restart Now button beside the Advanced Startup.
6. Now, your computer will restart and enter Recovery mode. On the Windows RE, navigate to Troubleshoot > Advanced Options. Next, click on the Uninstall updates.
7. You can uninstall the latest Windows 11 Quality or Feature update. Uninstall it, and your PC is likely to boot now.
6. Uninstall Windows Update by creating a batch file
You can create a batch script in Windows containing the updates you want to uninstall. After creating the batch file, you can easily uninstall the updates by running it on your computer.
Here’s how to create a Batch file on Windows containing the updates you want to uninstall.
1. Click on Windows Search and type in Notepad. Next, open the Notepad app from the list of matching results.
2. When the Notepad opens, enter the following texts.
@echo off wusa /uninstall /kb:2565063 /quiet /norestart wusa /uninstall /kb:5028851 /quiet /norestart END
Important: You need to replace ‘2565063’ and ‘5028851’ with the identification number of the update youYouruninstall. And you can add more lines inbetween theho off and END.
3. Click the File > Save As option to save the Notepad f
4. On the Save As Prompt, save the file with .bat as an extension.
5. To uninstall the updates, double-click on the Batch file you’ve created.
These are just a few ways to uninstall Windows 11 updates manually. If you have set up an automatic system restore on Windows 11, you can even roll back your PC to a previous point to uninstall the updates. If you have any doubts regarding uninstalling Windows 11 updates, let us know in the comments.
The post How to Manually Uninstall Windows 11 Updates appeared first on TechViral.
from TechViral https://ift.tt/wEWjrAO