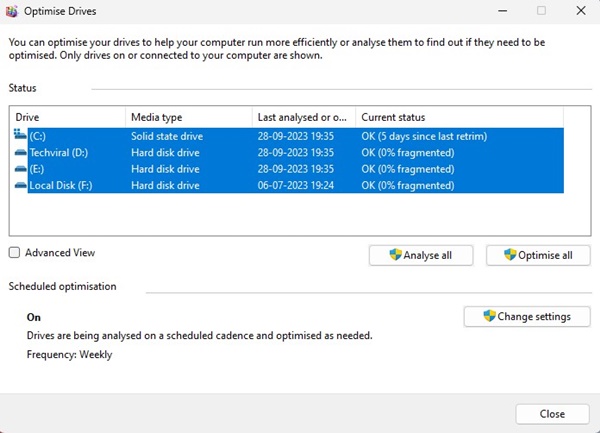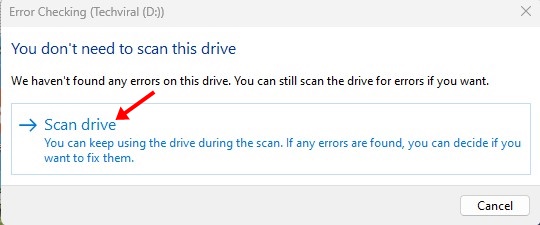While the latest builds of Windows 11 are bug-free, users still face certain problems while using it. The Windows 11 problem troubling many users is the slow deletion of the files.
Many users have recently reported that their Windows 11 is slow to delete files. Windows 11 takes forever to delete files regardless of the file size. So, if you are a Windows 11 user and can’t delete files, continue reading the article.
Various factors affect the speed of file deletion in Windows 11. In this article, we will share some simple and working methods to speed up file deletion in Windows 11. Let’s get started.
1. Restart your Windows 11 computer
Sometimes, a bug or glitch triggers the file-deleting problem on Windows 11. So, if Windows 11 is unusually slow to delete certain files, it’s best to restart your computer.
Also, restarting the computer or laptop at regular intervals is a good practice. It cools down the hardware components and releases processes from the background. Certain Windows 11 updates also require a restart for installation.
So, before trying the next methods, click the Windows 11 Power Menu and select Restart. After the restart, delete the files you don’t need.
2. Optimize the Hard Drive
Optimizing the hard drive for better performance is another best option to speed up file deletion on Windows 11 computers. Here’s how to optimize the hard drive on Windows 11.
1. Click on Windows 11 Search and type defrag. Next, select Defragment and Optimize Drives from the best-match results.
2. Press the CTRL Key on your keyboard and select all drives. Once selected, click on the Analyze All button.
3. Now look at the fragment percentage under the Current Status column.
4. If any disk is more than 10% fragmented, select it and click the Optimize button.
This will optimize the fragmented drive for better performance & will fix slow file deletion speed on Windows 11 computers.
3. Run the Disk Check Utility
Both Windows 10 and 11 have a disk error checking utility that detects and repairs the file system. This utility will basically check the drive for all file system errors and resolve them. Running the Disk Error Checking utility will likely fix problems leading to Windows 11 slow-to-delete files.
1. Open the File Explorer on your Windows 11 computer.
2. Right-click on the drive where Windows 11 is installed and select Properties. You must also do the same for the drive where you’re experiencing the problem.
3. On the Disk Properties, switch to the Tools tab.
4. Next, click the Check button under the Error Checking section.
5. On the Error Checking prompt, click on the Scan Drive.
4. Find & Repair Corrupted System Files
Corrupted system files are another prominent reason for Windows 11 slow file moving/deleting speed. However, corrupted system files are easy to find & repair. Here’s what you need to do.
1. Type in Command Prompt on the Windows 11 search. Now, right-click on the Command Prompt & select Run as administrator.
2. When the Command Prompt opens, execute the command:
sfc /scannow
3. The above command will find the corrupted system files & restore them with a fresh one.
4. If the above commands return with an error, execute these two DISM commands:
DISM /Online /Cleanup-Image /RestoreHealth
After executing the command, restart your Windows 11 computer. This should fix the Windows 11 slow-to-delete file problem.
5. Run Full Antivirus Scan
Malware and viruses are often a reason for high CPU/RAM usage. Certain malware are designed to run silently and hamper the performance of your PC.
These threats usually run in the background and slow down your PC. So, chances are that the file-moving/deleting speed is slow just because of hidden malware or viruses.
Hence, it’s recommended that you run a full antivirus scan to find and remove hidden threats on Windows 11. You can use the Windows Security app to run a full PC scan.
1. Type in Windows Security on the Windows 11 Search. Next, open the Windows Security app from the list of best match results.
2. When the Windows Security app opens, switch to the Virus & Threat Protection.
3. On the Virus & Threat protection, click on the Scan options.
4. On the Scan options, select Full Scan.
5. Finally, click on the Scan Now button.
This will run a full scan on your Windows 11 computer. The Windows Security app is powerful enough to detect all hidden threats on your computer.
6. Turn off the Remote Differential Compression
Many Windows 11 users have found disabling the Remote Differential Compression Windows features helpful. You can try doing it as well. Here’s what you need to do.
1. Type Windows Features on the Windows Search. Next, open the Turn Windows Features on or off from the list.
2. On the prompt that appears, find the Remote Differential Compression AI Support.
3. Simply uncheck that option and click OK.
After making the changto restart your PC. This should speed up the file deletion process.
7. Check if HDD/SSD is Failing
If an HDD/SSD fails, you will get slow speed while deleting or moving files. While SSDs last longer than HDDs, it’s wise to periodically check whether the installed drives are about to die soon or if they are failing.
On Windows 11, you can use the CMD to access information from the SMART (Self Monitoring, Analysis, and Reporting Technology) to determine whether the installed drive is healthy or failing due to hardware problems.
We have shared a detailed guide on how to check if an HDD/SSD is failing using CMD on Windows. We have used Windows 10 to demonstrate the steps in that guide, but you can also do the same on your Windows 11 computer.
This guide is all about how to fix Windows is slow to delete files issue. If your HDD/SSD is not failing and you have followed all methods, the Windows 11 slow file delete/moving speed is likely already fixed. Let us know if you need more help resolving Windows 11 slow file delete speed problem.
The post Windows 11 is Slow to Delete Files? Here’s how to Fix it appeared first on TechViral.
from TechViral https://ift.tt/49vY0SR