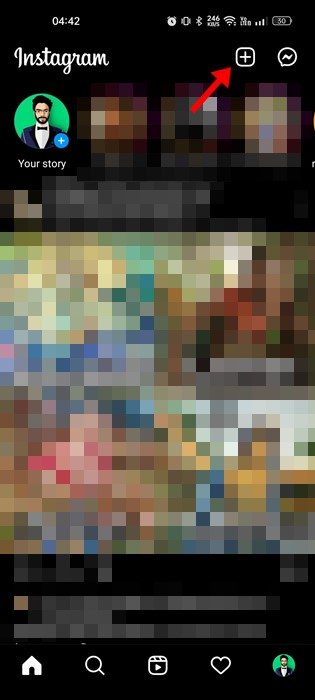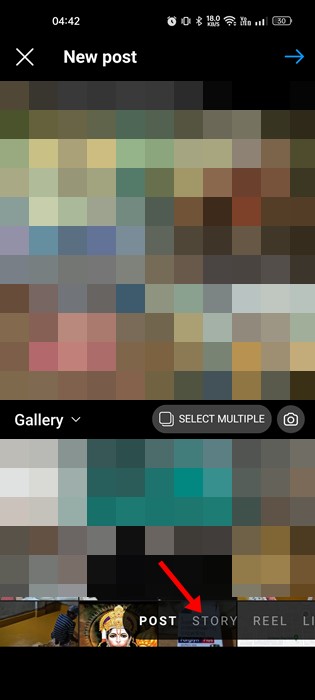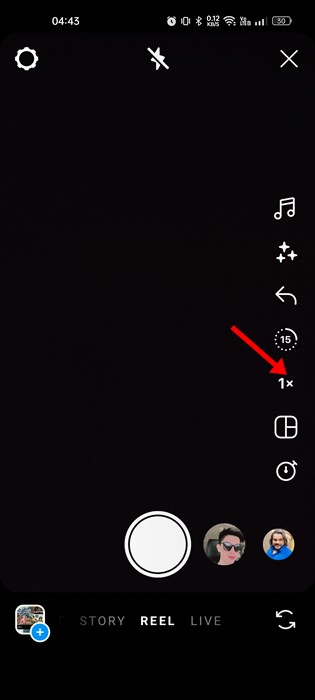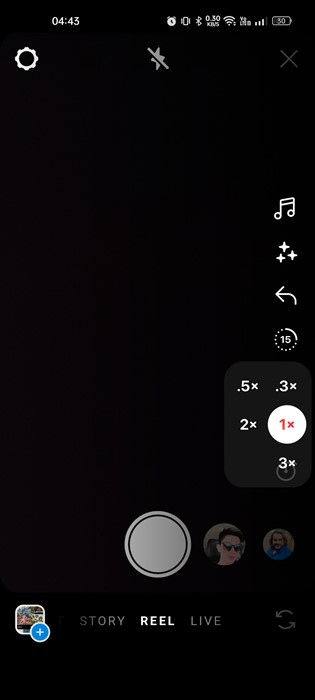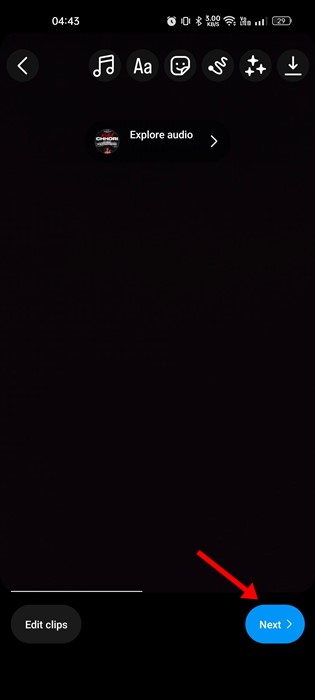With TikTok getting banned and Instagram Reels being introduced as a replacement, the video-sharing section has gone through many ups and downs over the past few years. These days, you have Instagram Reels and YouTube shorts to watch TikTok-type videos.
While Instagram Reels is a great way to showcase your creative talent, you may find it difficult to use if you are new to it. Before publishing a Reels video, you may want to speed up a video on Instagram.
Adjusting the speed of your videos is a great way to make them more fun. Also, increasing the speed provides you with room to show more content within a limited time. So, if you don’t know how to speed up a video on Instagram, continue reading the guide.
Speed Up Video on Instagram
There are not one but many different ways to speed up video on Instagram. You can either use the built-in video editor of Instagram or third-party apps. Here are the best ways to speed up a video on Instagram. Let’s get started.
1. Adjust the Speed Before Recording on Instagram
The Instagram app for Android and iOS allows you to adjust the speed of a video even before recording. To do so, follow the simple steps we have shared below.
1. First, launch the Instagram app on your Android or iPhone.
2. When the app opens, tap on the (+) button at the top-right corner.
3. On the post-creation screen, switch to the Story or Reel tab.
4. Now, to adjust the speed, tap the 1x button on the right side.
5. Now, you will see multiple playback speed options. Pick your desired playback speed.
6. After picking the speed, tap the Record button at the bottom.
7. Now record the Story or Reel video and tap the Next button.
8. Next, insert the text, stickers, filters, music, etc., to your reel video as per your wish and tap on ‘Next’.
2. Adjust the Speed of Existing Videos on Instagram
Adjusting the speed of existing videos on Instagram is pretty easy; follow these simple steps. However, note that this method only works with the iOS version of Instagram.
1. First of all, open the Instagram app on your iPhone.
2. When the app opens, tap the (+) button at the top-right corner.
3. On the post-creation screen, switch to the Reel tab.
4. Next, tap the Gallery icon and select the video whose speed you want to adjust.
5. On the editing screen, tap on the 1x icon on the right side of the screen. Next, pick the speed that you want to use.
6. Once done, tap on the Add button at the top-right corner and tap on the Next.
The speed of the video will be adjusted depending on your selected playback speed. Once done, you can share the video or save it to the drafts.
3. Adjust the Speed of the Video using a third-party app
While Instagram’s reel-creating page is rich in features, it still lacks what third-party video editing apps for Android offer. It’s easy to adjust the speed of any pre-recorded video using a third-party app.
We have already shared a list of the best Instagram video editing apps for Android. We have included free and paid video editing apps on that list.
You need to check out that list and pick the video editing app that best suits your needs. Third-party video editing apps also allow you to apply unique filters and stickers and change the colors, etc., of your video.
After adjusting the video speed and making other changes, you must upload the video to your Instagram Reels.
How to Change the Speed of Instagram Reels videos?
While watching Instagram reels, sometimes you may come across a video whose playback speed you want to change.
So, is it possible to change the playback speed of an Instagram reels video? The short answer is NO!
You can’t speed up a video uploaded by others on the platform. It’s best to download the reel on your device and adjust the speed via a video player app.
So, these are the few best ways to speed up a video on Instagram. If you need more help speeding up a video on Instagram reels, let us know in the comments below. Also, if the article helped you, share it with your friends.
The post 3 Best Ways to Speed up Video on Instagram appeared first on TechViral.
from TechViral https://ift.tt/RLzOYm0