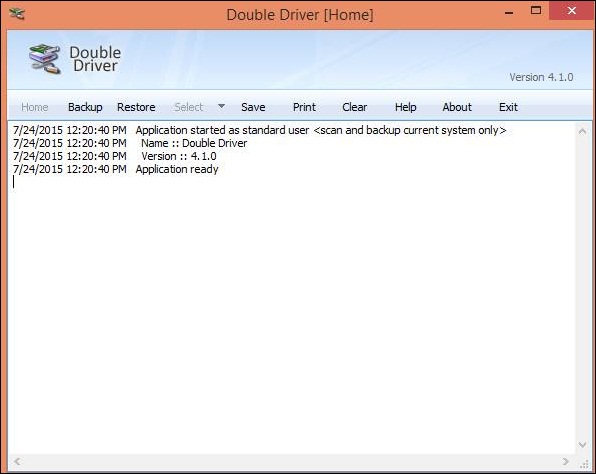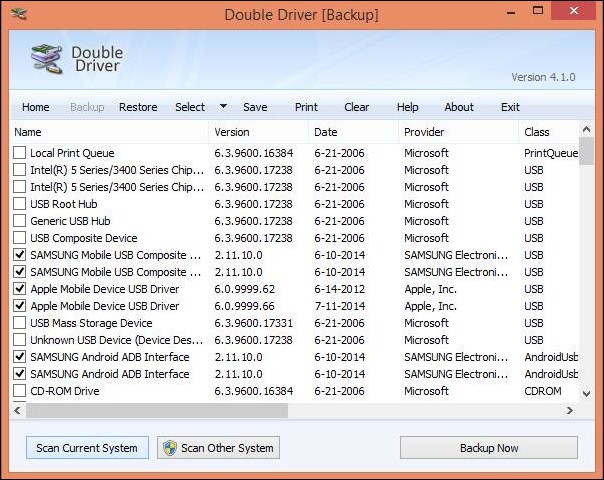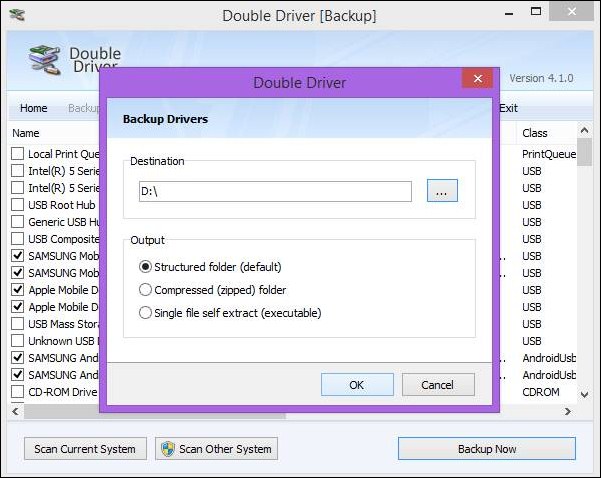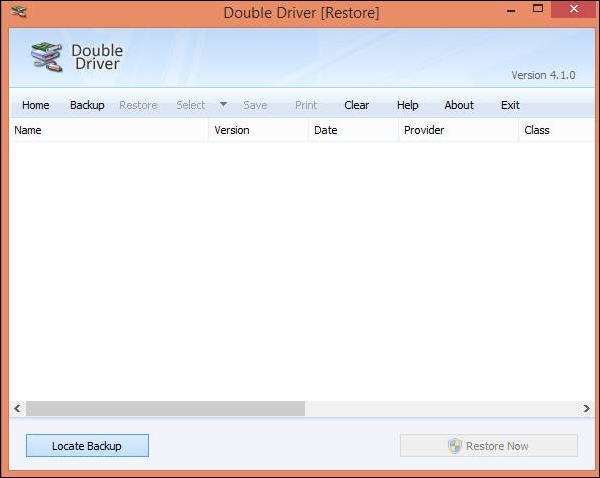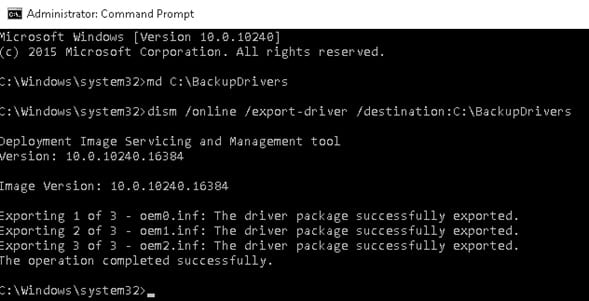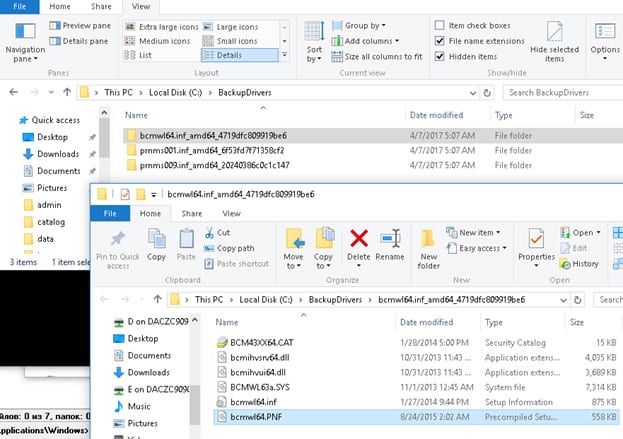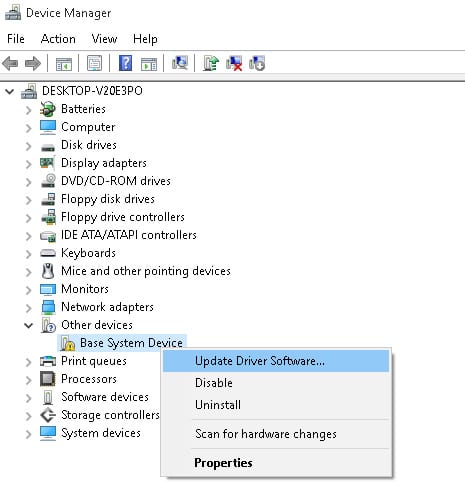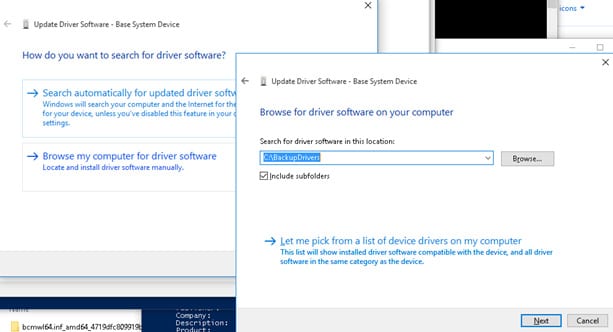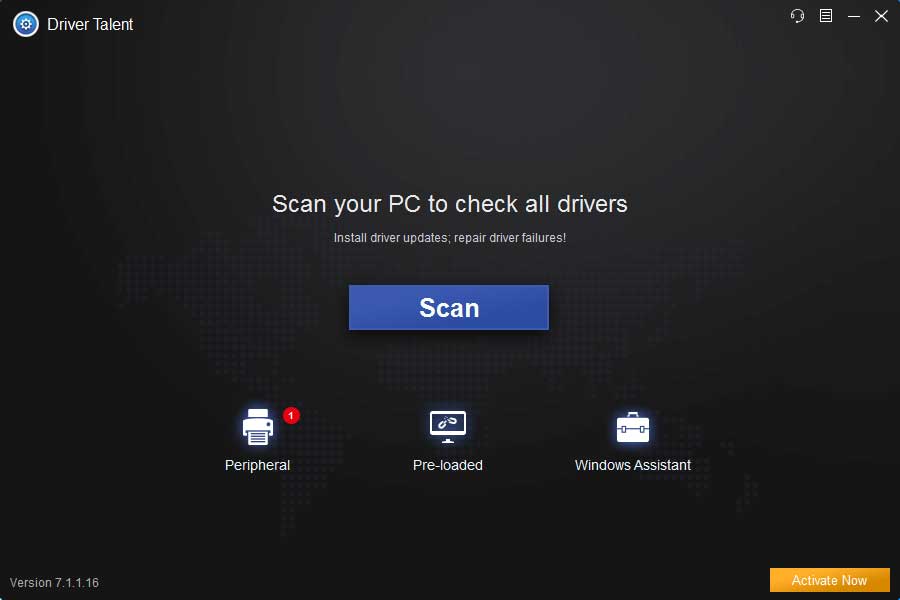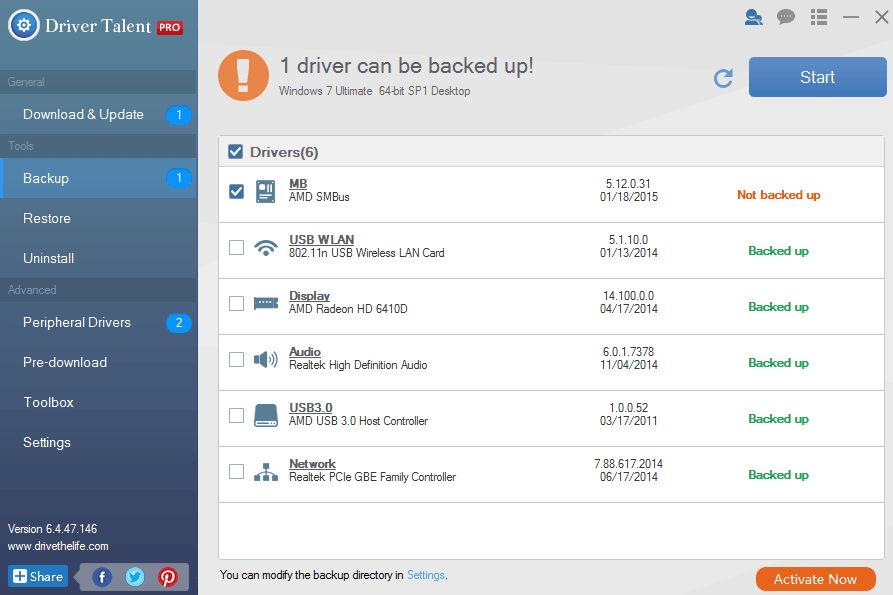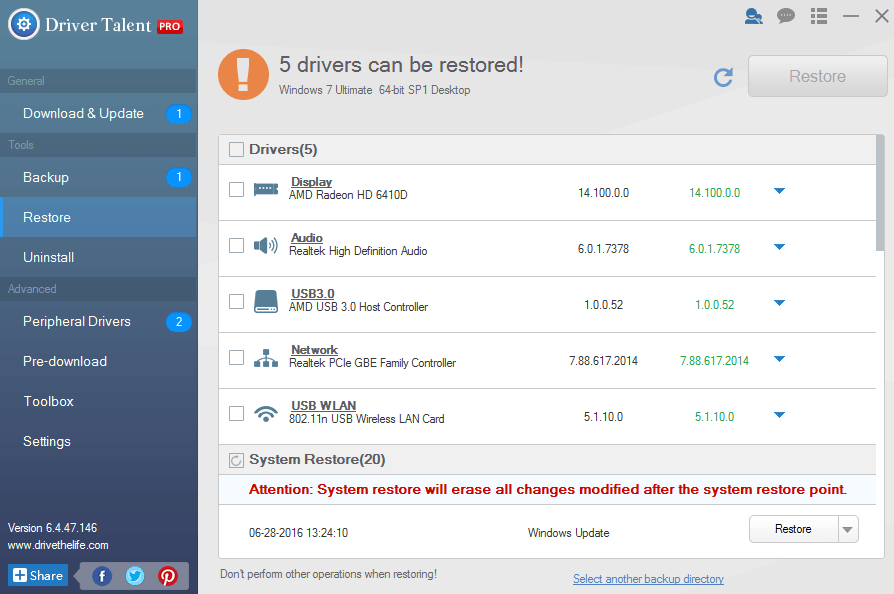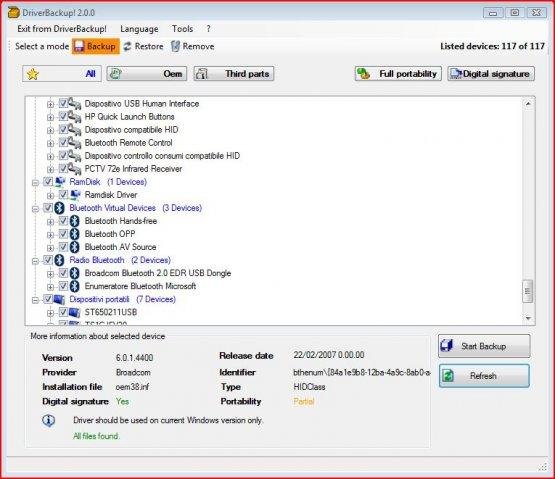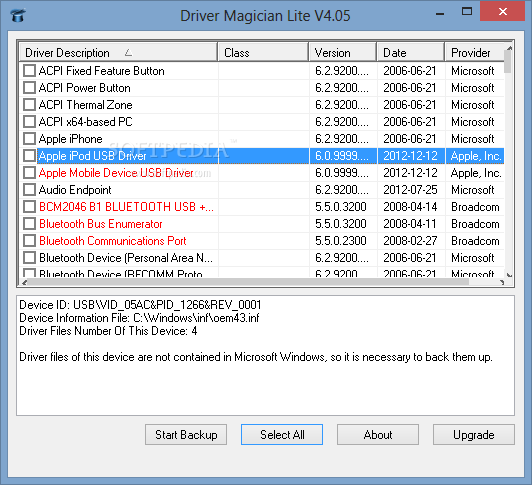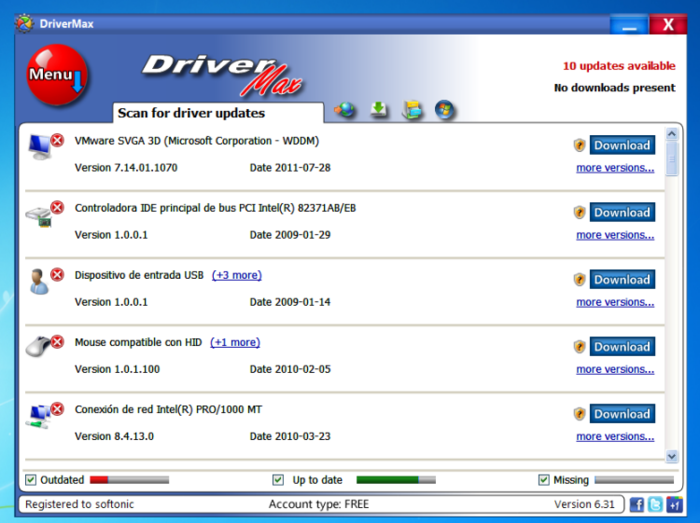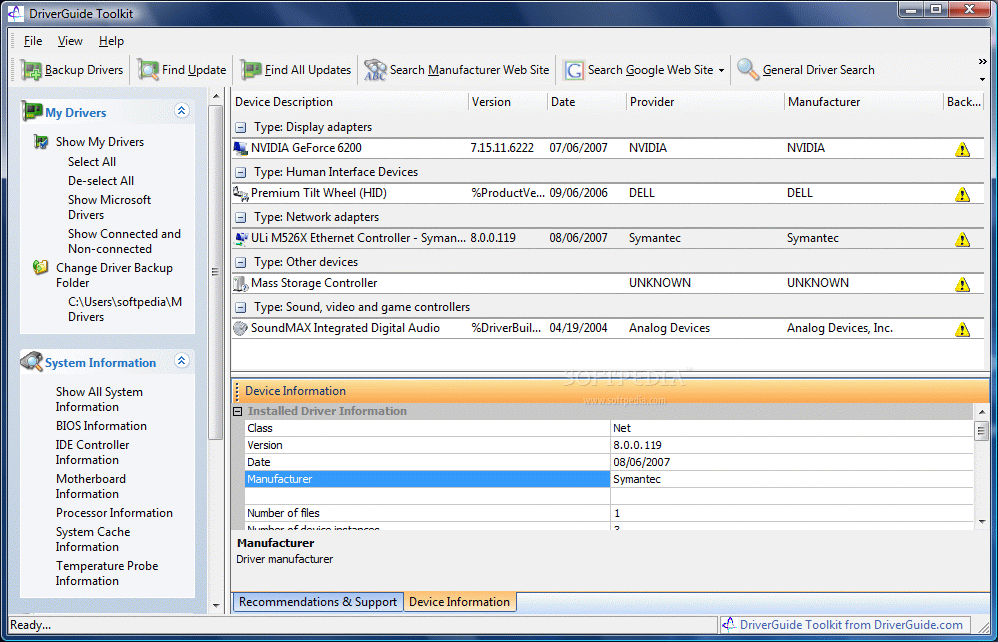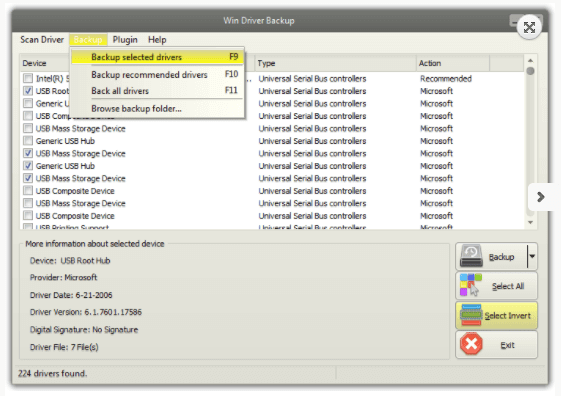Today, more than billions of people are using Windows operating systems on their computers and laptops. Although the latest version of Windows installs the drivers automatically, we still need to backup and restore the drivers on Windows 10.
If you have been using Windows for a while, you might know that the operating system relies on drivers to function properly. Outdated or corrupted device drivers might trigger different types of errors. So, it’s always best to have a proper backup of Windows drivers.
Below, we have shared some working methods to backup and restore drivers on Windows 10/11.
1. How to Backup and Restore Drivers
1. First of all, you need to download third-party software for your PC. For this task, you need a software Double Driver. Install & run the program on your Windows PC.
2. Now, select the Backup tab and click on the button to scan a current computer. This software will scan all the drivers installed on your computer.
3. Now tick all the drivers you want to make the backup, and following that, click on the backup now button. Now select the path location where you want to save your backup file
4. Now, the backup process will start, and your driver backup file will be created in the set location. Whenever you want to restore the driver, simply open the double driver software, click on the restore button, locate the backup file, and the restore process will start.
2. Backup & Restore Device Drivers Using CMD
We can also use the Deployment Image Servicing and Management utility to backup drivers on our Windows 10 computer.
1. You need to open CMD with administrator privileges on your Windows computer.
2. Now, you need to create a directory where you want to save the drivers. For that, you need to enter the command
md C:\BackupDrivers3. Now you need to enter the command:
dism /online /export-driver /destination:C:\BackupDrivers4. Now open the newly created folder, and you will see the drivers there. The folder will also show related files like *.sys, *.dll, *.exe, etc.
5. Now, to restore the driver you created from the backup, you just need to open the Device Manager and right-click on the device on which you want to install the driver.
6. Now, you need to select the option Update Driver Software.
7. In the next step, you need to select Browse my computer for driver software and then select the directory where the backup copy of the driver is stored.
3. Backup All Device Drivers Using PowerShell
If you can’t perform a driver backup using CMD, you can use the PowerShell utility. Here’s what you need to do.
1. Open an elevated PowerShell (Right click > Run as administrator).
2. When the PowerShell utility opens, execute this command:
Export-WindowsDriver -Online -Destination "full path of folder"
Important: Replace ‘Full path of folder in the command with the actual full path of your existing folder.
3. After executing the command, move to the path you’ve entered in the above command. You will find all the drivers.
4. Backup Drivers Using Driver Talent
Driver Talent is an all-in-one tool for all your driver-related issues. Driver Talent automatically scans for driver updates and installs them. Not just that, but the tool can also repair corrupted drives. The best thing about Driver Talent is that it allows users to backup and restore Drivers.
1. Download & install Driver Talent on your Windows computer from here. Open the app and click on the Windows assistant button.
2. In the next window, the tool will scan and list out all drivers that are installed on your Windows computer. Once done, select the drivers which you want to back up and then click on the Start button.
3. Wait until the process is completed. If you want to restore the drivers, select Restore under the Tools and select the drivers you want to restore.
Other Similar Softwares:
1. Driver Backup
It is a fast and user-friendly free tool for drivers’ backup, restoration, and removal with command-line options, automatic restoration from CD\DVD, and path formatting. Driver backup can also be used from the command line utility of Windows 10.
2. Driver Magician Lite
Driver Magician Lite is freeware. It identifies all the hardware in the system, extracts its associated drivers from the hard disk, and backs them up to a location of your choice. Then, when you format and reinstall/upgrade your operating system, you can restore all the “saved” drivers just as if you had the original driver diskettes in your hands.
3. Driver Max
It is a tool that changes the way you update your computer drivers. Remember how hard it was to find all the drivers you needed? DriverMax changed that. You no longer have to do this by yourself; DriverMax has got you covered. It scans your computer and identifies missing or outdated/faulty drivers, downloads them, and installs them for you.
4. DriverGuide Toolkit
It simply scans for the lists of drivers installed on your computer, and whenever you connect to the internet, it searches Driverguide.com or other sites to look for updates. It provides you the option to back up your currently installed drivers for safekeeping. You can even restore your drivers with the help of the DriverGuide Toolkit.
5. Win Driver backup
If you are looking for an easy-to-use yet effective driver backup and restore tool for Windows computers, try Win Driver Backup.
Win Driver Backup is the best lightweight driver backup tool you can use right now. The utility helps users to back up all system drivers to keep them safe.
This article is about backing up and Restoring Drivers on Windows 11/10. I hope it helped you! Please share it with your friends.
The post How to Backup and Restore Drivers on Windows 11/10 appeared first on TechViral.
from TechViral https://ift.tt/rnFWBT8