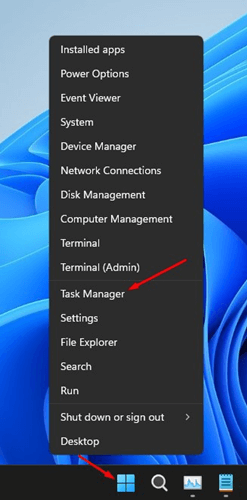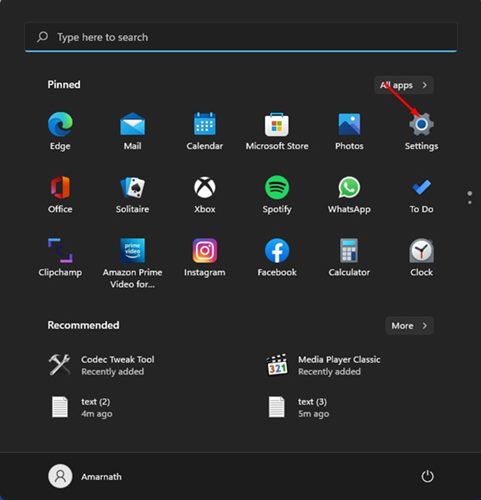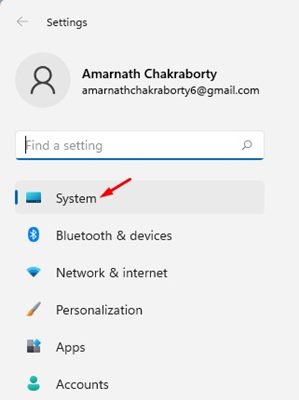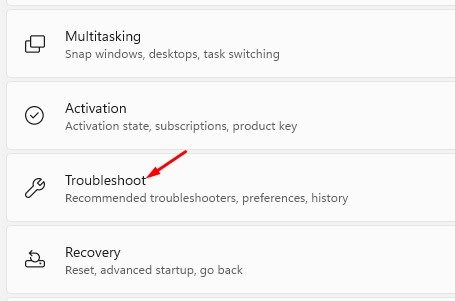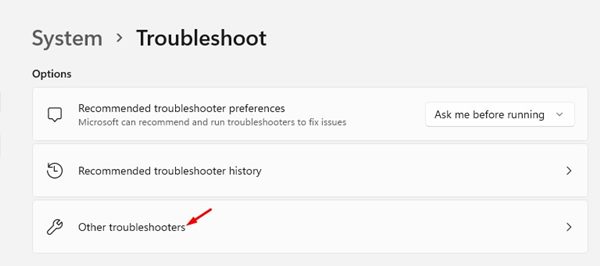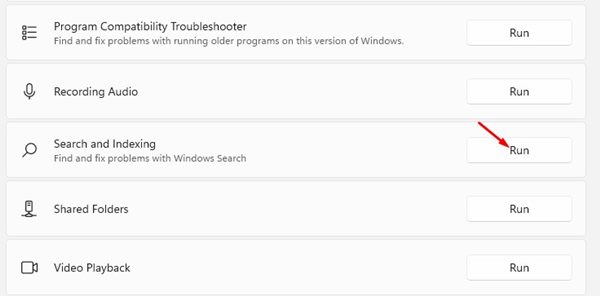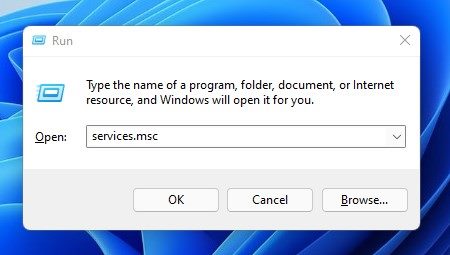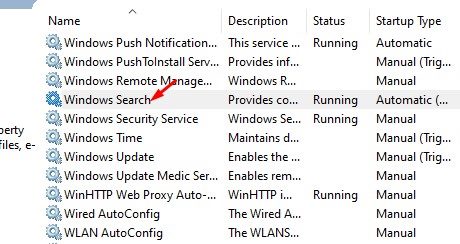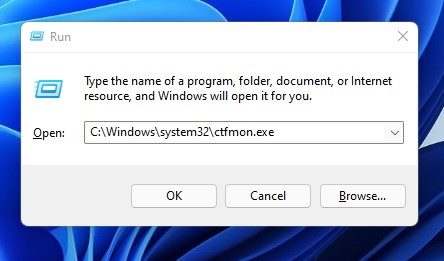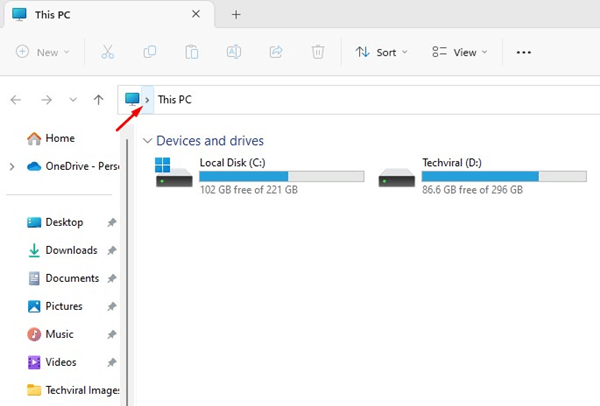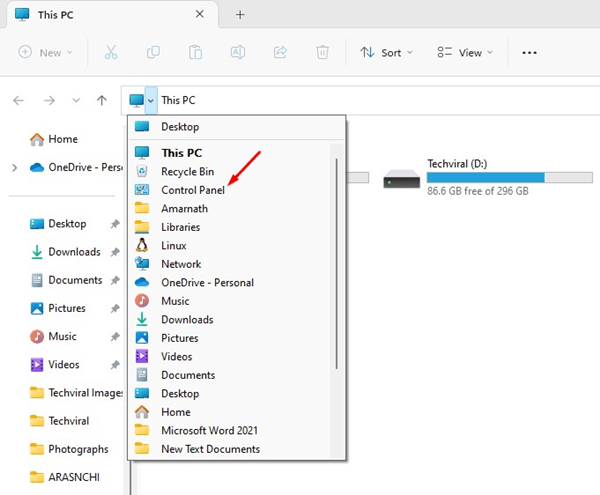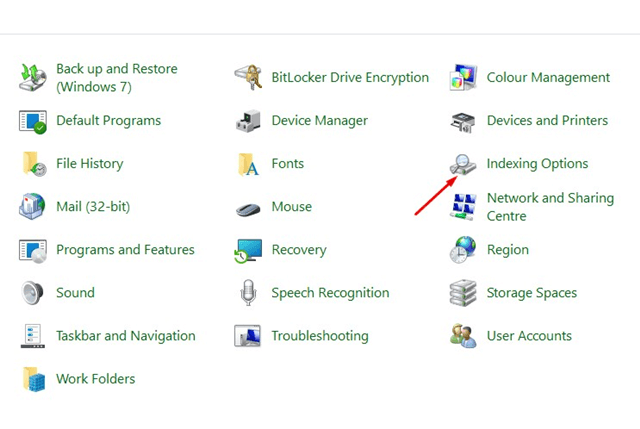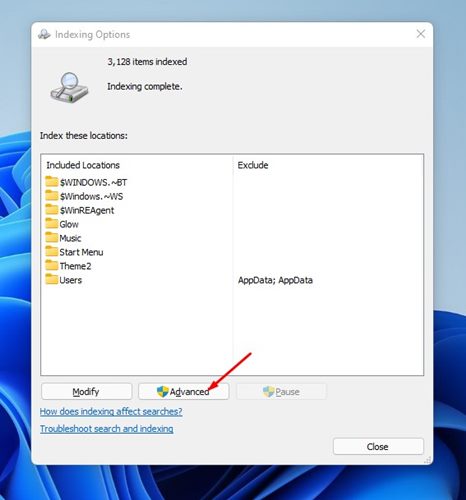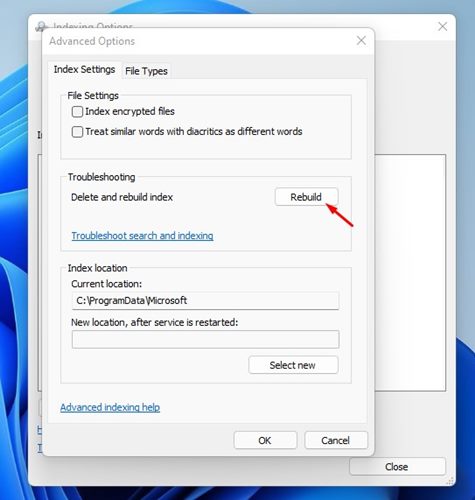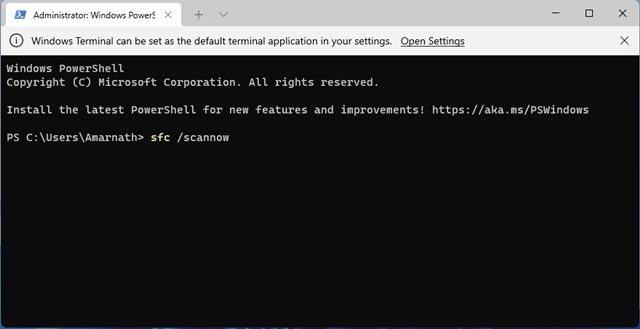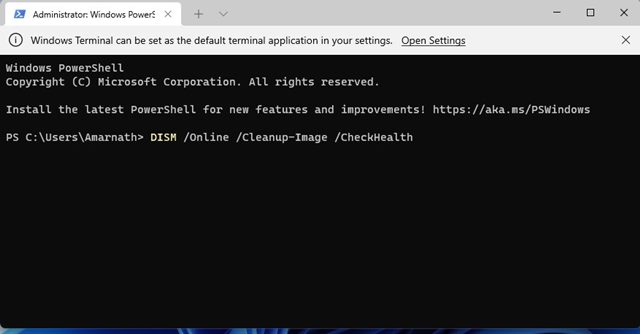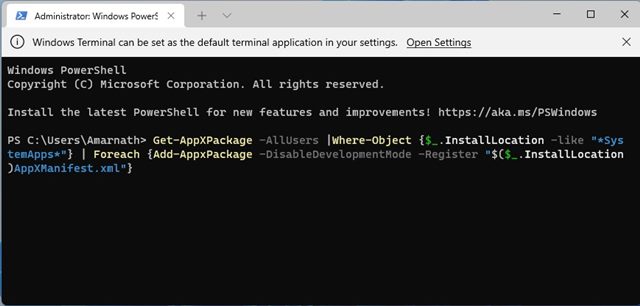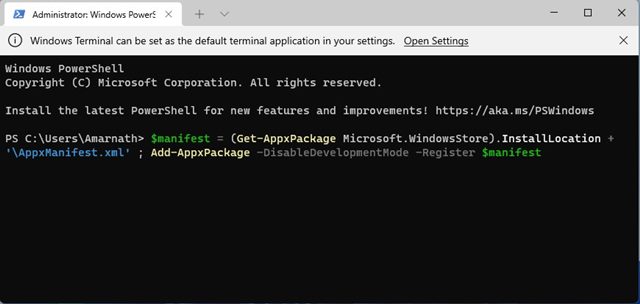The search bar in Windows is a useful utility as it lets you access your favorite apps, settings, and files quickly. What’s more useful is that the Windows 11 search can also fetch results from the web.
However, since Windows 11 is not free of bugs, several users have reported problems with the Search bar. A few users have reported that they cannot type anything in the search bar.
Some users have also reported that the Windows 11 search does not open at all. If you are experiencing this issue, here’s how to fix it.
1. Restart the Windows Explorer
Windows Explorer is an important process in Windows 11 that handles the graphic user interface of several tools and utilities. If this process is not responding, you may experience problems such as being unable to type in Windows 11 search.
1. Right-click on the Start button and select Task Manager.
2. On the Task Manager, switch to the Processes tab.
3. Now find the Windows Explorer process.
4. Right-click on the Windows Explorer and select Restart.
This will restart the Windows Explorer process. Now open Windows search and type anything. You will be able to type in Windows 11 search.
2. Run Search and Indexing Troubleshooter
We will use the Search and Indexing troubleshooter to fix the search bar problem in this method. Here are some of the simple steps you need to follow.
1. First, click the Windows 11 start button and select Settings.
2. On the Settings page, click on the System tab.
3. On the right pane, click on the Troubleshoot option as shown below.
4. On the Troubleshoot page, click on the other troubleshooters option.
5. Next, click the Run button behind the Search and Indexing troubleshooter to fix the Search bar problem.
This is how you can fix the unable to type in search bar problem in Windows 11.
3. Restart the Windows Search Service
Windows 11 runs a background service called ‘Windows Search’. It constantly runs in the background, providing property caching, content indexing, and file search results.
Sometimes, the service fails to run correctly on a system, leading to a search bar not working issue on Windows 11. Hence, restarting the Windows Search Service to resolve the issue is necessary.
1. First, press the Windows Key + R on your keyboard. This will open the Run Dialog box. Type services.msc, and hit Enter.
2. On the Windows Services pages, find the Windows Search option.
3. Right-click on the Windows Search service and select Restart.
This is how you can restart the Windows Search service in Windows 11.
4. Run CTF Loader
Well, CTF loader is a process that’s required for text support. You can’t type anything on the Windows Search box if this process is not running. So, in this method, we need to manually run the CTF loader to fix unable to type in the search bar on Windows 11.
To run the CTF loader, press the Windows Key + R button. This will open the RUN dialog box; type in ‘C:\Windows\system32\ctfmon.exe’ and hit the Enter button.
This will run the CTF loader on Windows 11. You must run this RUN command every time you restart your computer.
5. Rebuild the Search Index
While rebuilding the search index isn’t a sure-shot fix to the problem, doing so will benefit you in multiple ways. You can try rebuilding the search index of Windows 11 to prevent issues like unable to type on Windows search. Here’s what you need to do.
1. Open the File Explorer (This PC) and click on the drop-down icon on the address bar.
2. On the menu that appears, select Control Panel.
3. On the Control Panel, select Indexing Options.
4. On the Indexing options prompt, click on Advanced.
5. On the Advanced Options, click the Rebuild button beside Delete and rebuild index.
The process may take a while to complete. Once completed, restart your computer and start using the Windows 11 Search.
6. Run SFC & DISM Command
If the Windows 11 system files are corrupted, you might face many issues, including search bar problems. So, to fix corrupted system files, you need to run an SFC scan to restore missing or corrupted files.
1. Press the Windows Key + X button to open the secondary start menu. Then, select the Windows Terminal (Admin) from the option.
2. On the Windows Terminal, type in sfc /scannow and hit the Enter button.
3. The SFC command will run and try fixing the problems. If it finds any problem, you need to run the DISM scan.
4. To run the DISM scan, press Windows Key + X and select Windows Terminal (Admin).
5. Now, enter the following commands on the Windows terminal.
- DISM /Online /Cleanup-Image /CheckHealth
- DISM /Online /Cleanup-Image /ScanHealth
- DISM /Online /Cleanup-Image /RestoreHealth
This will fix the unable to type in the search bar problem in Windows 11.
7. Re-Register the Default Apps
If you cannot type in the Windows 11 search bar, you must re-register the default apps on Windows 11. Here’s what you need to do.
1. First of all, press the Windows Key + X button and select ‘Windows Terminal (Admin)’
2. On the Windows Terminal, type in the given command and press Enter.
Get-AppXPackage -AllUsers |Where-Object {$_.InstallLocation -like "*SystemApps*"} | Foreach {Add-AppxPackage -DisableDevelopmentMode -Register "$($_.InstallLocation)AppXManifest.xml"}
After running the command, restart your PC. If you cannot type after the restart, follow the steps below.
1. First of all, press the Windows Key + X button and select Windows Terminal (Admin)
2. On the Windows Terminal, type in the given command and press Enter.
$manifest = (Get-AppxPackage Microsoft.WindowsStore).InstallLocation + '\AppxManifest.xml' ; Add-AppxPackage -DisableDevelopmentMode -Register $manifest
After executing the command, restart your PC, and the problem will be fixed.
8. Install Pending Windows Updates
Windows updates are very crucial for better stability & security of a device. There is a chance that the version of Windows you’re using has a bug preventing you from typing anything on the search.
The best way to eliminate such bugs is to update Windows 11 to the latest version. Follow the steps below to download and install pending Windows updates.
1. Click on the Windows 11 Start button and select Settings.
2. When the Settings app opens, switch to the Windows Update tab.
3. On the right side, click on the check for updates.
Now, Windows 11 will automatically check for available updates. If any update is available, download & install it to fix the issue.
9. Reset Windows 11
If nothing works to fix can’t type in the Windows Search bar problem, the last thing you can try is resetting your PC. You can reset your Windows 11 to the default factory state to fix all problems. However, resetting will erase all Settings saved on the device.
1. Click on the Windows 11 Start button and select Settings.
2. When the Settings app opens, switch to the Windows Update tab on the left.
3. On the right side, click on Advanced Option.
4. On the next screen, click on Recovery.
5. Scroll down to the Reset this PC section and click the Reset PC button.
6. On the prompt that appears, select Keep my files.
7. On the next prompt, select Cloud download.
This is how you can reset Windows 11 to fix. You can’t type anything on the Windows 11 search issue.
These are the best possible ways to fix unable to type in the search bar on Windows 11. I hope this article helped you! Please share it with your friends also. If you have any doubts, let us know in the comment box below.
The post 9 Best Ways to Fix Unable to Type in Search Bar on Windows 11 appeared first on TechViral.
from TechViral https://ift.tt/A5BPYIZ