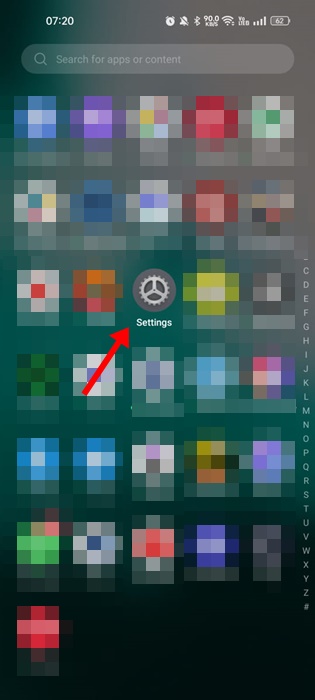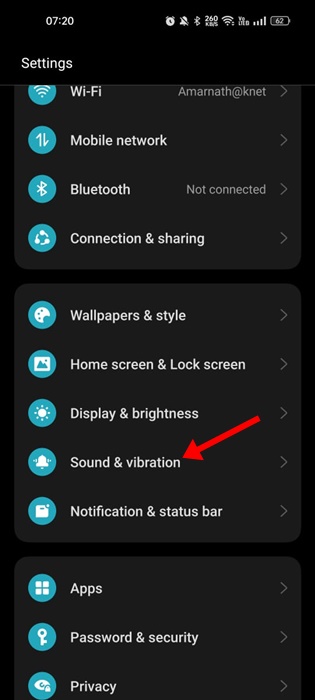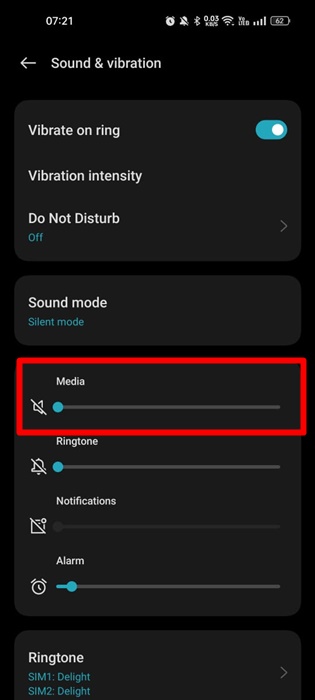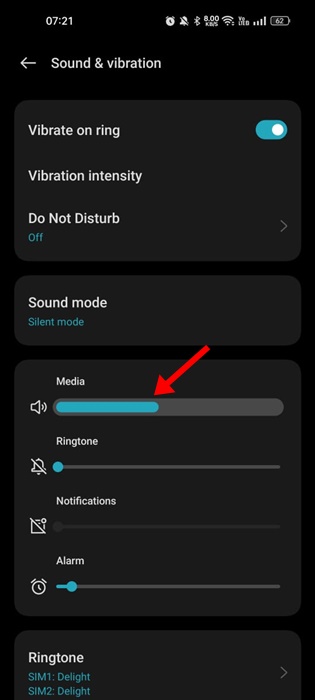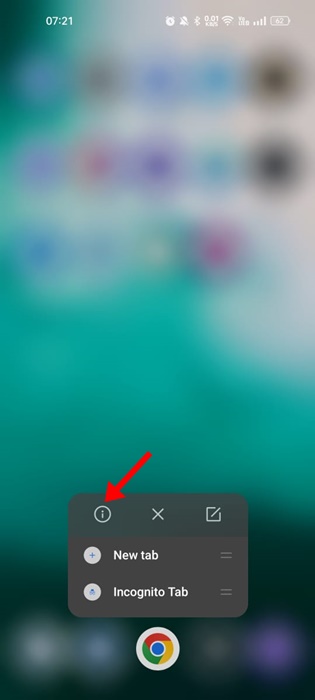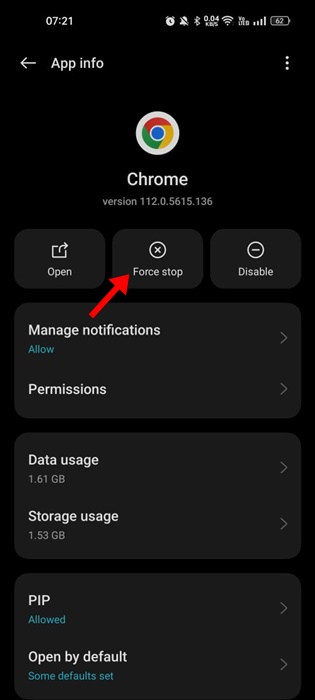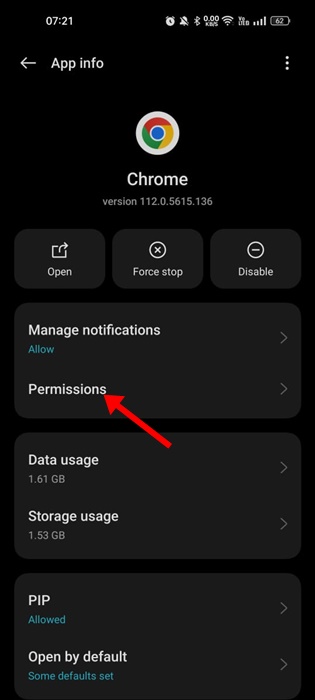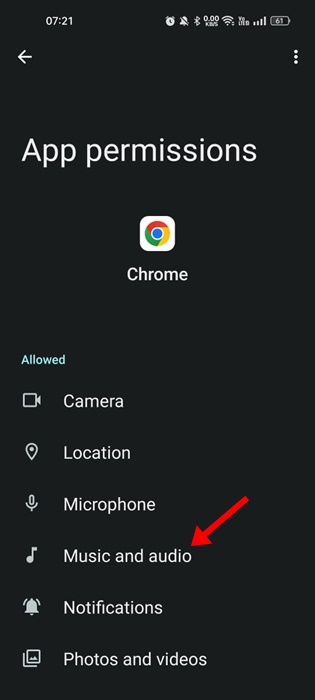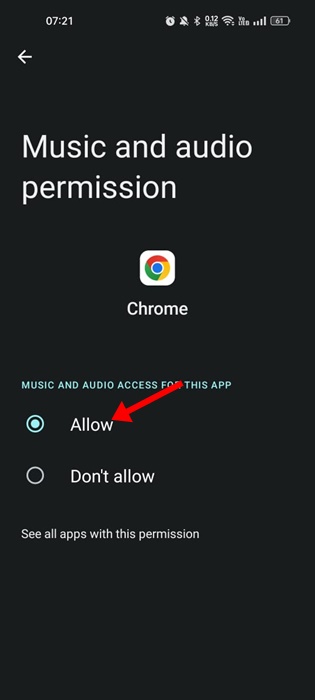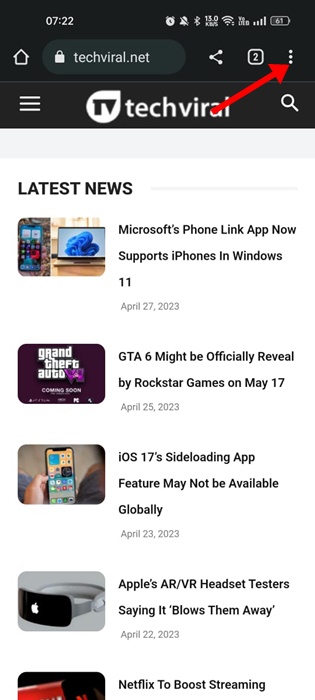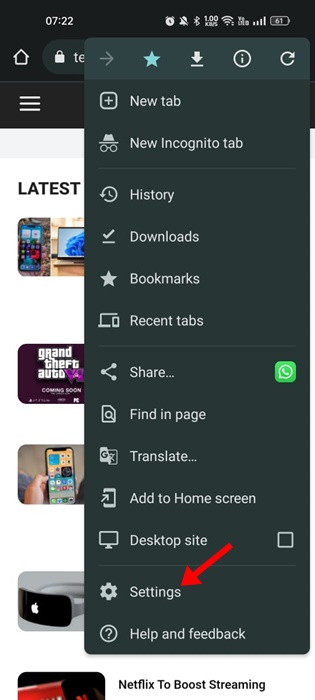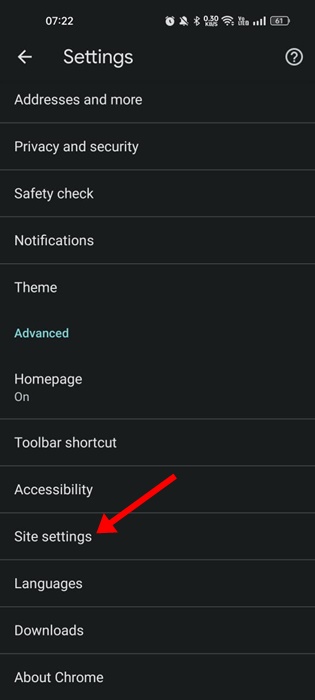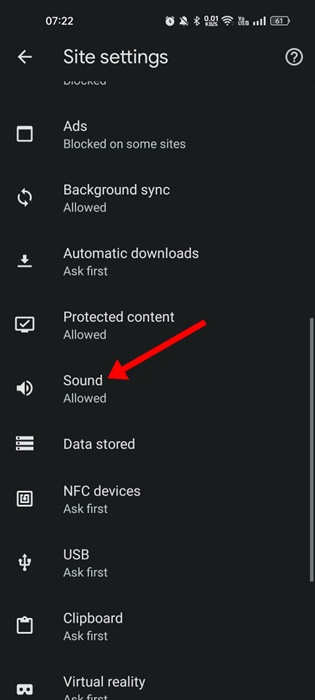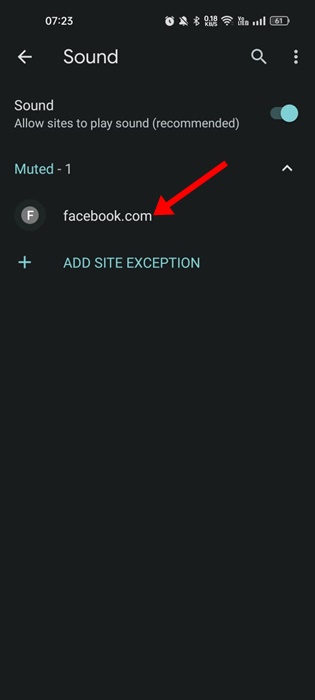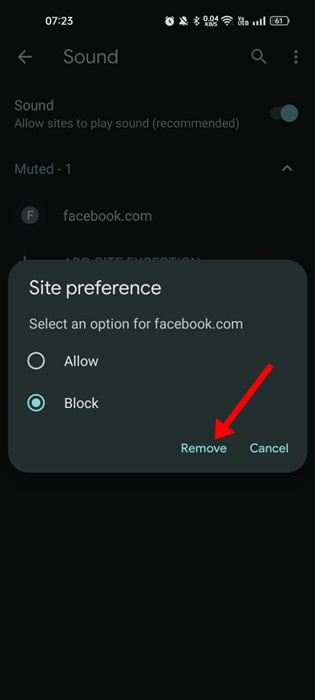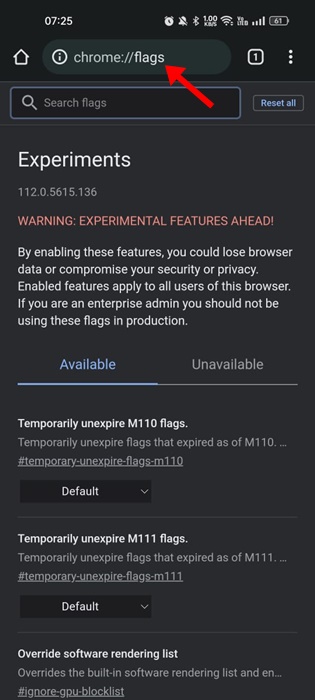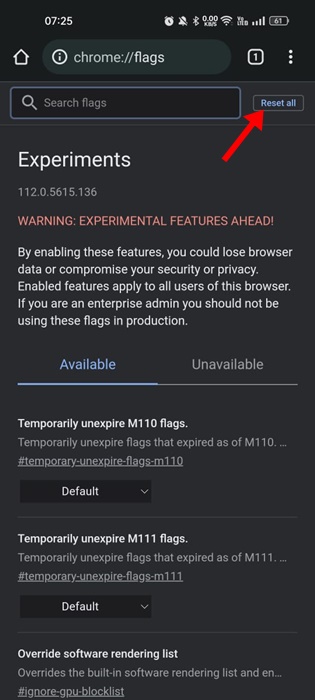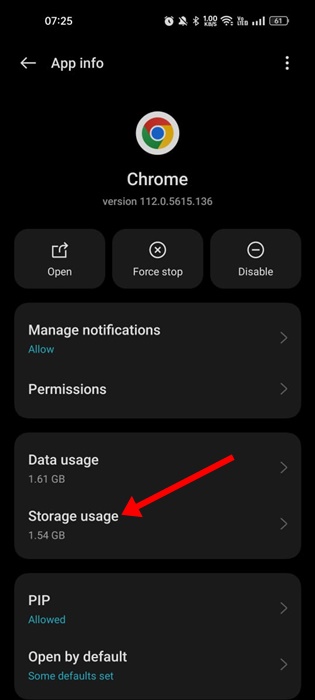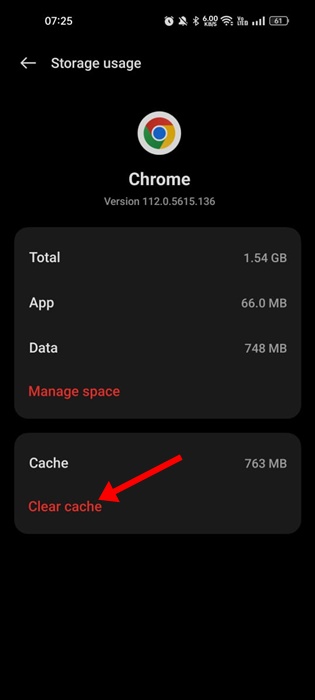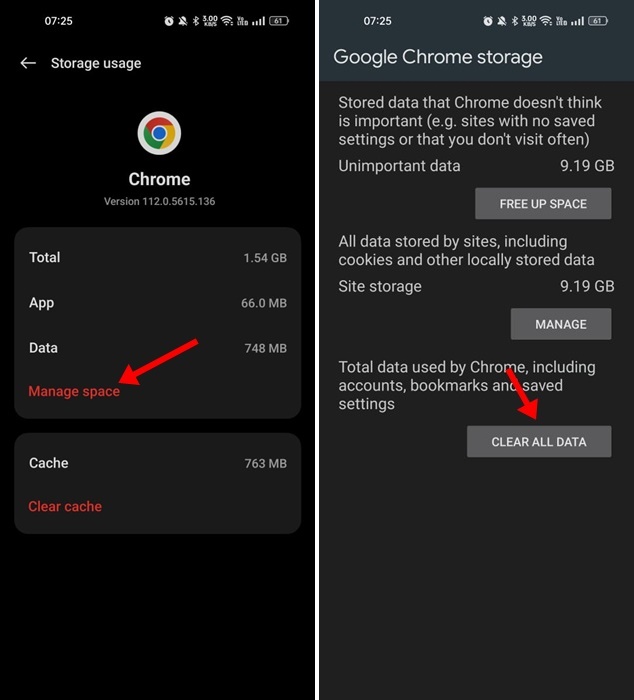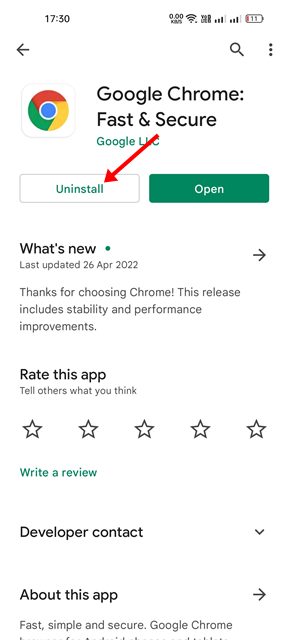Most users prefer Google Chrome to satisfy online media needs; the browser handles media files well. However, recently, many Chrome for Android users have been facing problems with sound.
Users have claimed that Google Chrome for Android lacks sound. While videos play on sites, there is no audio. If you are facing the same problem, continue reading the guide.
There could be various reasons for the Google Chrome browser’s lack of sound. To resolve the issue, you must check the sound settings of your smartphone and the browser. Here are the best ways to fix the problem.
1. Check your phone’s volume level
Android allows you to adjust the volume level for notifications, media, ringtones, and Alarms. However, regarding volume control, you must ensure that the media volume isn’t muted.
You will never hear any sound if the Media Volume is muted. Here’s how you can check the volume levels on your phone.
1. Open your Android app drawer and select Settings.
2. When the Settings app opens, tap Sound & Vibration.
3. On the Sound & vibration screen, you will see four different types of volume controls.
4. Use the slider underneath Media to increase the volume level.
You can also directly press the Volume button and adjust the media slider on your Android smartphone.
2. Make sure the video you’re playing has the sound
It’s important to check whether the video you’re viewing has the sound.
If the video does not have sound, everything you do will fail. Hence, play two or three videos on the Google Chrome browser before following the next methods.
This will help you confirm whether your Chrome has a problem or if it was the video that has no sound.
3. Force-stop Google Chrome Browser & Reopen it
If the media volume level is set to maximum and you still can’t hear any sound in the Google Chrome browser, you can try force-closing and reopening it.
Force stop will release Google Chrome from your Android’s memory, possibly fixing no sound issue. Here’s how to force stop the Google Chrome web browser on Android.
1. First, press on the Google Chrome app and select App Info.
2. Tap the Force Stop option on the App info screen.
This will force stop the Google Chrome application. Once stopped, tap on the Google Chrome browser again to open it.
4. Make sure Music and Audio Permission is Enabled
If the Music & Audio permission is disabled for the Google Chrome browser, no matter how hard you try, the audio won’t play. You will continue to get issues related to no sound in Google Chrome Android.
Hence, in this method, we will modify the permissions for the Google Chrome browser and allow music and audio access. So, here’s what you need to do.
1. Long press on the Google Chrome browser and select App Info.
2. On the App Info screen, select Permissions.
3. On the Permissions, tap on Music and Audio.
4. On the Music and audio permission, select Allow
This is how you can allow music and audio access for Android’s Google Chrome web browser.
5. Allow Websites in Chrome to Play Sound
Both the desktop version and the mobile app of Google Chrome allow you to manage permissions for each site separately. So, if you cannot hear the sound of video on only a selected site, chances are you’ve accidentally disabled sound permission for that website.
Hence, you need to open that website in your Google Chrome for Android and follow the steps we have shared to allow the sound to play.
1. Open the Google Chrome browser and tap the three dots in the top-right corner.
2. Select Settings on the menu that appears.
3. Scroll down a bit and select Site Settings
4. On the Site Settings, tap on the Sound.
5. Now, on the Sound screen, enable the toggle beside Sound.
6. The sites that don’t have sound permissions will appear in the Muted section.
7. To remove the site from the Muted section and to regain sound, tap on the Site URL and select Remove
This will allow your favorite website to play sound on the Google Chrome web browser.
6. Reset the Google Chrome Flags
If you are a regular Chrome user, you may know that from the Chrome://flags webpage, you can enable or disable experimental features.
Some experimental features may prevent the audio playback on the browser. Since it’s difficult to know which Chrome Flags have the problem, the best you can do is reset all Chrome flags on Android. Here’s what you need to do.
1. Open the Google Chrome browser on your Android, and on the address bar, enter chrome://flags/
2. Now look at the top of the webpage; beside the search field, you will find a Reset all button.
3. Click on the Reset All button to reset all Chrome flags.
After the reset, you will be asked to relaunch the web browser. Tap on the Relaunch button to reboot the Chrome browser for Android.
7. Clear Google Chrome Cache
Corrupted Cache files not only slow down the performance of the web pages but also leads to various other problems, such as audio stopped working. Hence, you can clear the browser cache if there’s no sound in Google Chrome for Android. Here’s how to do it.
1. Long press on the Google Chrome browser icon and select App Info.
2. Tap on Storage Usage on the App info screen.
3. On the Storage usage, tap on the Clear Cache.
4. If the sound doesn’t play, tap Manage Space and select Clear all data.
If you’ve cleared all of Google Chrome’s data, you will be asked to sign in with your Google Account.
8. Reinstall Google Chrome on Android
If nothing worked for you in resolving the sound issue on the Google Chrome browser, reinstallation is your last resort.
Maybe some files on the Google Chrome browser are corrupted; hence, you are facing a no sound issue. Since you don’t know the actual reason, the best you can do is to reinstall the browser.
To uninstall the Google Chrome app, long-press the icon on your home screen and select Uninstall. Alternatively, you can uninstall the app directly from the Play Store. Once uninstalled, search for Chrome on the Google Play Store and install it again.
Once installed, open the Google Chrome browser and sign in to your Google account to get back your bookmarks, browser history, and other data.
9. A Few Other Things to Try
The above methods should have fixed the no-sound issue in Google Chrome, but if the problem persists, you can try a few basic things. Here are some of them.
- Update your Google Chrome browser.
- Always make sure the video you’re playing has the audio.
- Downgrade your Google Chrome version.
- Switch to a Google Chrome alternative.
No sound in Google Chrome for Android can be problematic, but it can be fixed by following these methods. We are sure that one of the solutions in this article worked for you. If you need more help, please get in touch with us in the comments.
The post 9 Best Ways to Fix No Sound in Google Chrome for Android appeared first on TechViral.
from TechViral https://ift.tt/ZYDA4yL