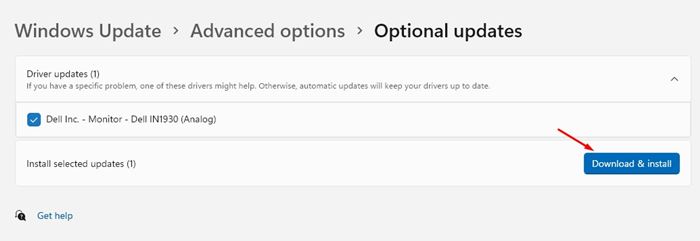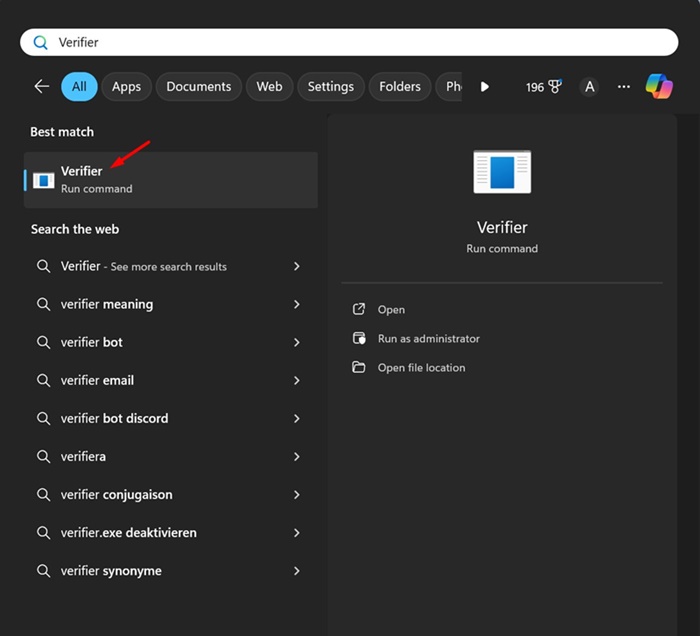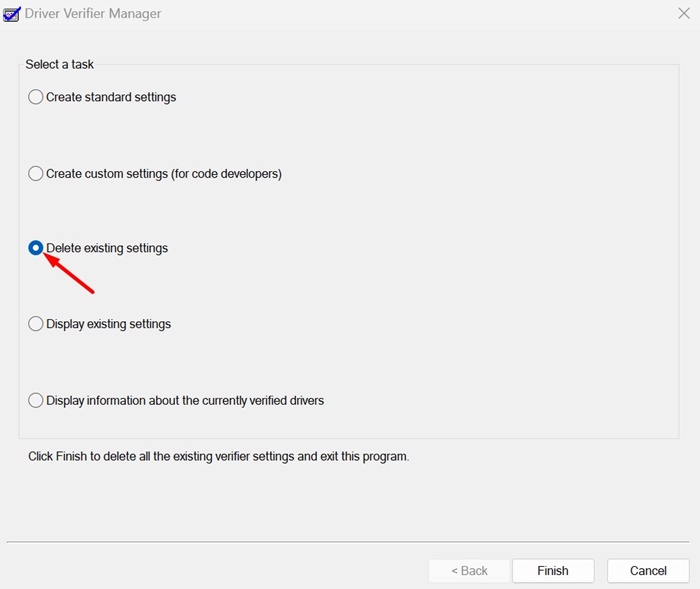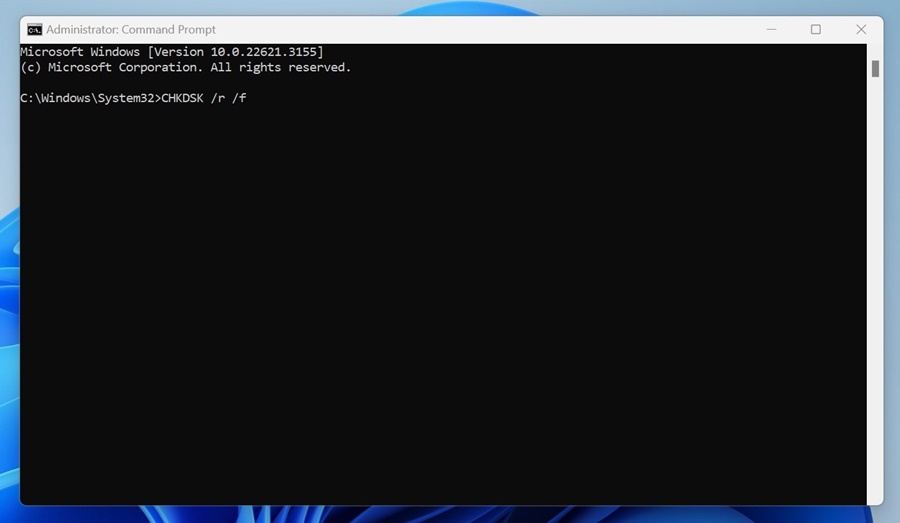Most Windows 11 problems, including the BSOD, can be easily fixed. You need to know the actual cause of the problem and then fix it. Recently, many Windows 11 users were found getting a ‘DRIVER VERIFIER DMA VIOLATION’ BSOD error.
If you’ve just encountered the DRIVER_VERIFIER_DMA_VIOLATION BSOD on Windows 11, don’t panic! The BSOD error can be easily fixed by following our shared methods. So, let’s check out how to fix ‘DRIVER_VERIFIER_DMA_VIOLATION’ on Windows 11.
1. Update your Windows 11
The ‘DRIVER_VERIFIER_DMA_VIOLATION’ is usually a result of an operating system bug. Microsoft has already removed the bug by releasing an update.
So, if you are using an outdated version of Windows, you need to update your Windows 11 to fix the issue.
To update your Windows 11 PC, go to Settings > Windows Update > Check for Updates. This will download and install all pending updates.
2. Update Windows with Optional Update
If updating Windows 11 didn’t help, you need to update Windows with Optional updates. Here’s how to do that.
1. Click on the Windows 11 Start button and select Settings.
2. When the Settings app opens, navigate to the Windows Update > Advanced Options.
3. In the advanced options, click on Optional Updates.
4. Install any available Optional update.
This will download & install all available optional updates. After installing the optional updates, restart your Windows 11 PC to fix the BSOD error.
3. Disable the Driver Verifier
Disabling the Driver Verifier has helped many Windows 11 users fix the ‘DRIVER_VERIFIER_DMA_VIOLATION’ error. Hence, you can also try disabling the driver verifier on your PC. Here’s what you need to do.
1. Open Windows 11 search and type Verifier.
2. Right-click on the Verifier and select Run as administrator.
3. On the Driver Verifier Manager, select the Delete existing settings radio button and click Finish.
Make sure to restart your Windows 11 PC after making the change.
4. Run the SFC/DISM Scan
SFC and DISM scans is to find & replace the corrupted system files. So, if you are getting the DRIVER_VERIFIER_DMA_VIOLATION BSOD error because of system file corruption, you can fix it by running these two commands via the command prompt.
1. Type in CMD on the Windows 11 Search. Next, right-click on the Command Prompt and select Run as administrator.
2. When the Command Prompt opens, execute this command:
sfc /scannow
3. If the SFC command returns with an error, execute these commands one by one:
DISM /Online /Cleanup-Image /CheckHealth DISM /Online /Cleanup-Image /ScanHealth DISM /Online /Cleanup-Image /RestoreHealth
4. Once done, type exit on the Command Prompt and press enter.
After executing these commands, restart your Windows 11 PC. This will possibly fix the BSOD error.
5. Run the CHKDSK utility
Bad sectors in the hard driver can also cause the ‘DRIVER_VERIFIER_DMA_VIOLATION’ BSOD error. In this method, we will run the CHKDSK utility to resolve the issue. Here’s what you need to do.
1. Type in Command Prompt on the Windows 11 Search. Next, right-click on the CMD and select Run as administrator.
2. When the Command Prompt opens, execute this command:
chkdsk /r /f
3. After executing the command, type Y and press Enter.
You need to wait until the scan is complete. Once the scan is completed, restart your Windows 11 PC to fix the BSOD error.
6. Check the Faulty Hardware
Hardware devices like printers, scanners, etc., have their own drivers, which can interfere with the existing drivers installed on your system.
This conflict often triggers BSOD on Windows 11. Therefore, it’s recommended that you disconnect all hardware you’ve recently connected to your device.
You can also reconnect the peripherals from your system individually to detect the problematic ones.
7. Perform a System Restore
If you still get the ‘DRIVER_VERIFIER_DMA_VIOLATION’ BSOD error, it’s time to revert your system to a previously created restore point. Here’s how you can perform a system restore on Windows 11.
1. Type in Recovery on the Windows 11 search. Next, open the Recovery app from the list of best-match results.
2. When the Recovery app opens, click on the Open System Restore.
3. Next, select a restore point of your choice.
4. Once done, click on the Finish to confirm your restore point.
This is how you can perform a system restore on Windows 11 to fix DRIVER_VERIFIER_DMA_VIOLATION BSOD error.
8. Reset Windows
If nothing worked in your favor, the only remaining option is to perform a system restore. Make sure to back up your important data before you do so. Here’s what you need to do.
1. Click on the Windows 11 Start button and select Settings.
2. When the Settings app opens, click on Update & Security.
3. On the next screen, click on Recovery.
4. Next, click the Reset PC button on the Reset this PC section.
5. On the Choose an Option screen, select Keep my files.
6. On the next prompt, select Cloud download.
Finally, click the Reset button to reset your Windows 11 settings to their default value.
You need to wait for the reset process to complete. Once completed, use your device normally; you won’t get the BSOD error anymore.
These are some of the best working methods to fix the ‘DRIVER_VERIFIER_DMA_VIOLATION’ BSOD error on Windows 11. Let us know if you need more help resolving the Windows BSOD error. Also, if you find this guide helpful, let us know in the comments below.
The post How to Fix ‘DRIVER_VERIFIER_DMA_VIOLATION’ BSOD Error appeared first on TechViral.
from TechViral https://ift.tt/4oyTrNc