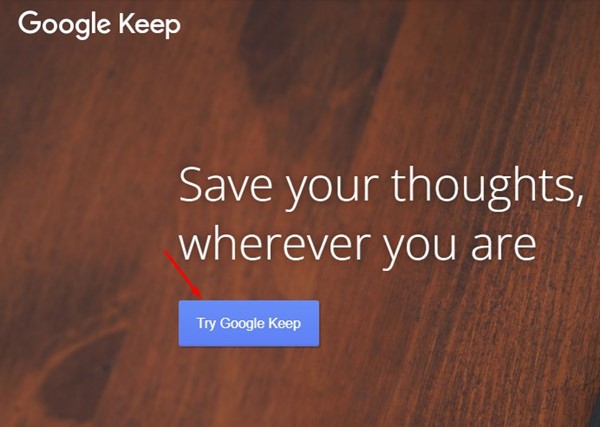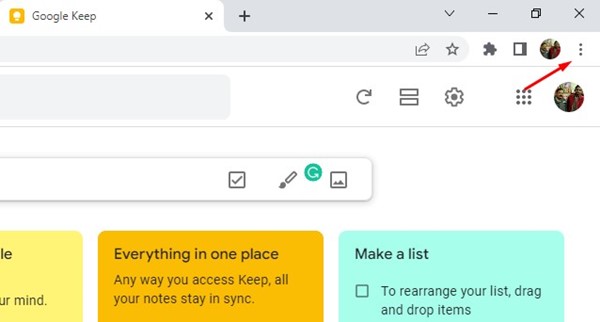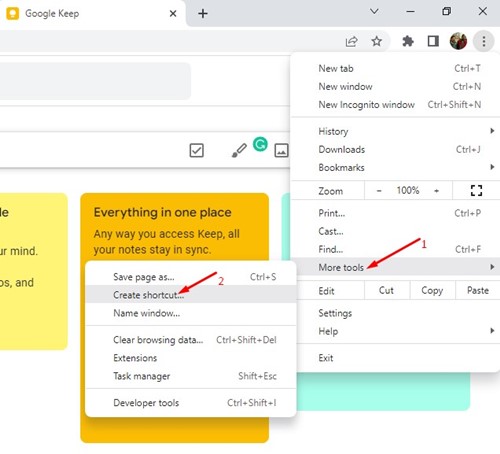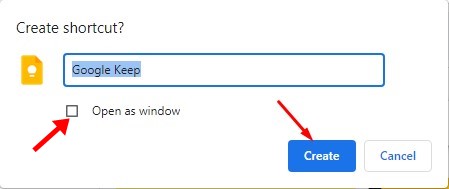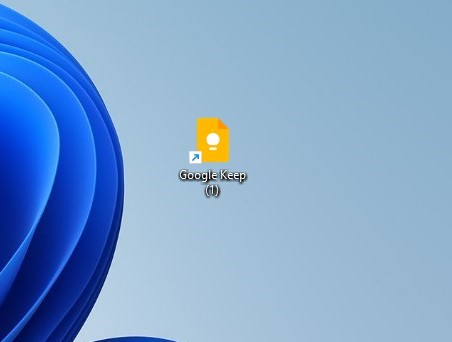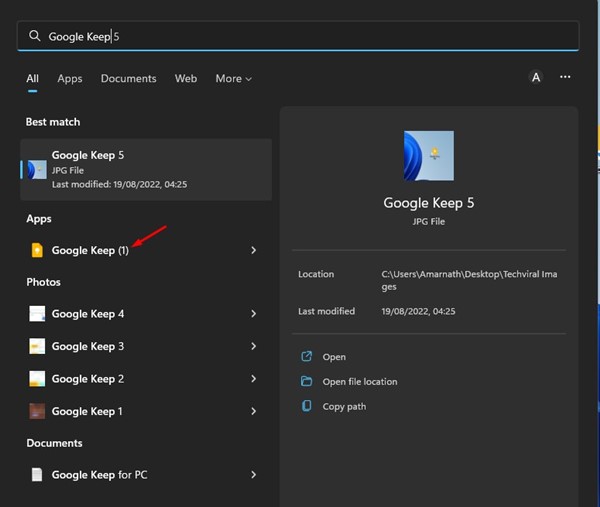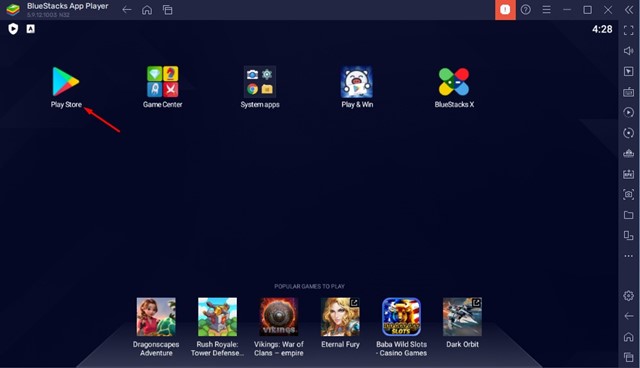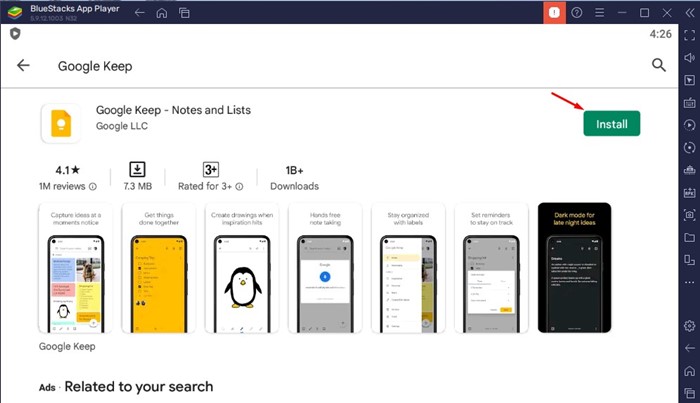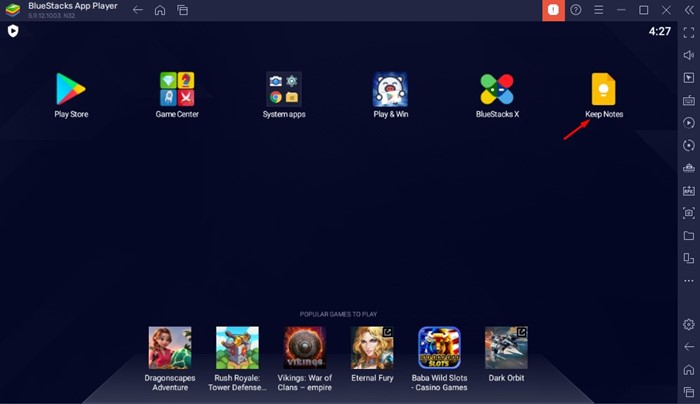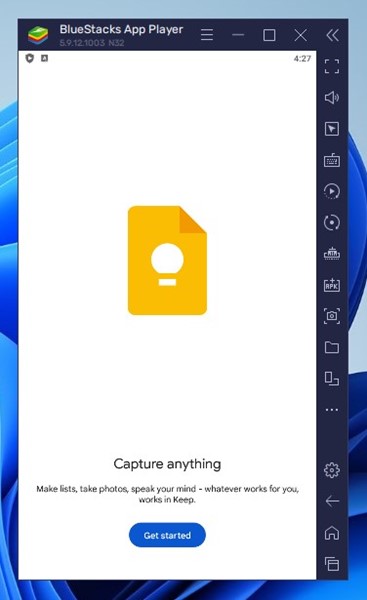Even though you have no shortage of note-taking apps for Windows, you may still want to run the popular note-taking app for Android – Google Keep on your desktop. If you don’t know, Google Keep is one of the best, free, and lightweight note-taking apps available for Android and iOS.
You can even access Google Keep from your desktop via a web browser. Even though the web version of Google Keep has all the note-taking features you get on the mobile app, you may still want to have a quicker way to access the best free note-taking app.
Recently, we received multiple messages from our readers asking about how to download & install Google Keep on Windows 11. If you’re reading this guide, you may be searching for the same.
Can I download & install Google Keep on my PC?
Technically, you can’t download & install Google Keep on a PC. This is because Google doesn’t have a dedicated Google Keep app for desktops. However, few workarounds let you install Google Keep as an app on Windows 11.
You can use web browsers like Google Chrome or Firefox to convert the Google Keep website into an app on Windows 11. Once done, you can access the Google Keep app from your Windows 11 Start Menu.
Download & Install Google Keep on Windows 11
If you are interested in downloading Google Keep for PC, you need to follow some of the best methods we have shared below. Let’s explore the best ways to download & install Google Keep on a Windows PC.
1) Download & Install Google Keep Using Chrome Browser
This method will use the Google Chrome browser to download Google Keep on PC. Follow some of the simple steps we have shared below.
1. First, open Google Chrome and visit the Google Keep website.
2. On the main page of Google Keep, click on the Try Google Keep button.
3. Now log in to your Google Account to sync all saved notes and to-do lists. Once done, click on the three dots in the top-right corner.
4. From the list of options that appears, click on More Tools > Create Shortcut.
5. On the Create Shortcut prompt, check the option ‘Open as Window‘ and click on the Create button.
6. Now minimize the Chrome browser. You will find the Google Keep icon on your Windows 11 desktop.
7. You can access the Google Keep website from the app. Alternatively, you can access the Google Keep app from the Start Menu. For that, click on the Windows 11 search and type Google Keep.
That’s it! This is how you can download & install Google Keep on your desktop using the Google Chrome browser.
2) Download Google Keep on Desktop Using Bluestacks
Bluestacks is a very popular Android emulator available for Windows. You can use it to run the mobile version of Google Keep on your desktop. So, if you want to run the Google Keep mobile app on a PC, follow the steps shared below.
1. First of all, download & install the BlueStacks emulator on your Windows 11 computer.
2. Once installed, open Bluestacks and click on the Google Play Store icon.
3. On the Google Play Store, search for Google Keep and tap on the Install button.
4. Once installed, this will add Google Keep to the Bluestacks emulator.
5. Now, whenever you want to use Google Keep, launch Bluestacks and click on the Google Keep app.
That’s it! This is how you can run the Google Keep mobile app on Windows 11 PC.
Also read: How to Install and Use BlueStacks 5 on Windows 11
Google Keep is a top-rated note-taking app, and if you’re heavily dependent on it, you should install it on your Windows 11 PC. So, these are the few best ways to download & install Google Keep on Windows 11. If you need more help installing Google Keep for PC, let us know in the comments below.
The post How to Download & Install Google Keep on Windows 11 appeared first on TechViral.
from TechViral https://ift.tt/FXh28u5