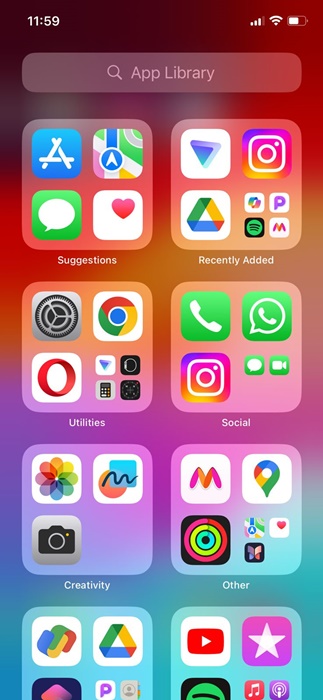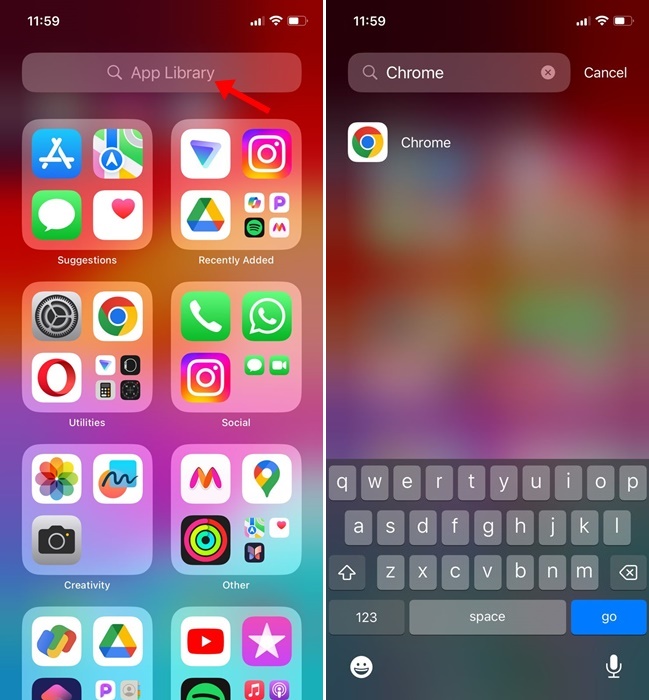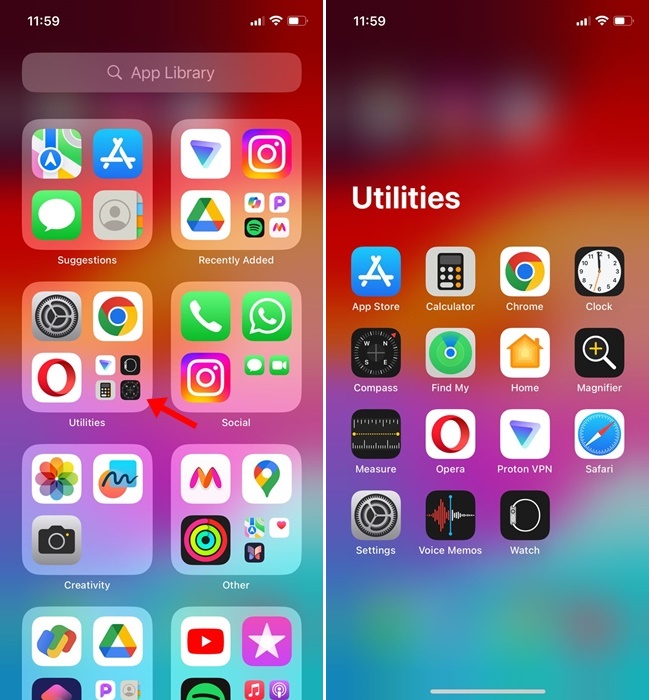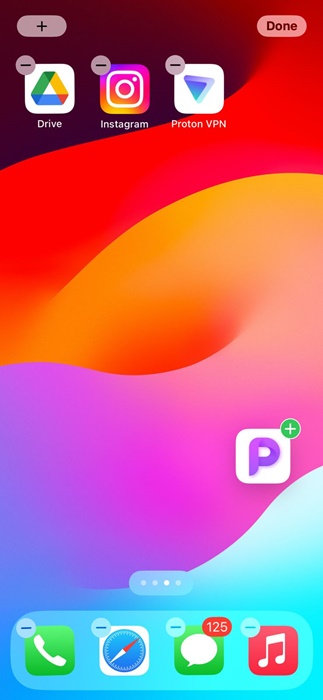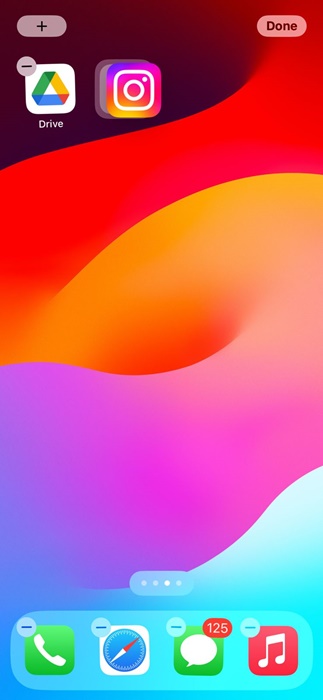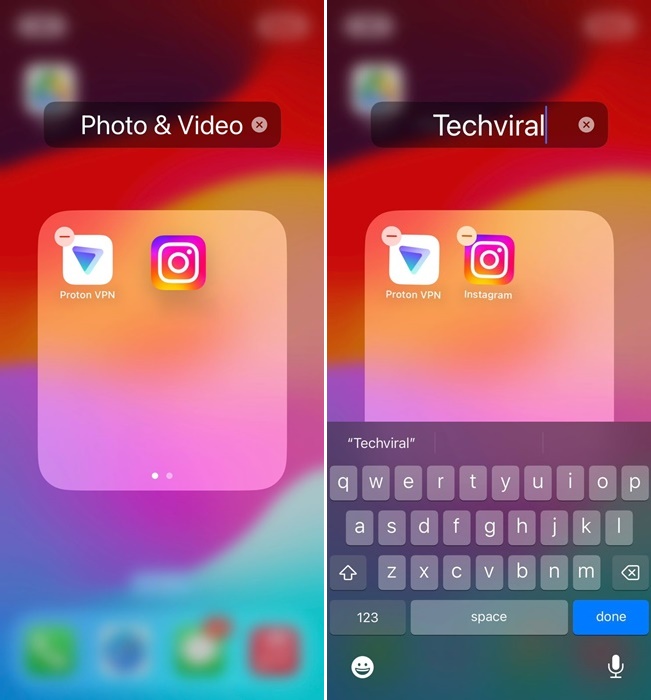Let’s admit it: Apple devices like the iPhone and iPad sell well due to its massive app ecosystem. While the app ecosystem of iOS is not as huge as Android’s, you still have hundreds of apps available for different purposes.
If you have an iPhone, you need to sign in to the Apple App Store and download & install the apps that you need. There are no restrictions on installing apps; you can carry on until the storage space runs out, but the problem you may face is organizing those apps.
The iOS App Library comes in handy for organizing apps in a better way. The App Libray of your iPhone is basically an organized space that simplifies the app searching process. The App Library automatically picks apps and puts them in relevant folders.
How to Use App Library on iPhone
For example, a ‘Recently Added’ folder in the App Library lists the app you’ve just installed. Similarly, there are App libraries for Social apps, utilities, Entertainment, and more. This article will discuss the iPhone app library and how you can use it to your advantage. Let’s get started.
How to Access App Library on iPhone?
Accessing the App Library on iPhone is super easy, and you can access it anytime. To access the App Library on your iPhone, you need to swipe left across all the home screens.
So, depending on how many home screens you have, you need to swipe left across all of them to find the App Library.
How to Search Apps in the App Library
Now that you know how to access the App Library on your iPhone, you may want to know how to search for Apps. While the App Library of iPhone organizes apps, finding the relevant category would take time if you have hundreds of apps.
So, if you don’t want to dig through every category to find the app you need, you must utilize the Search feature of App Library.
Just swipe left across the home screen on your iPhone to open access App Library. When on the App Library, tap the Search bar at the top. Now, you can search for and open the app directly from the search results.
How to Open Apps from App Library on iPhone?
Well, you may not need help opening an app from the library since it’s a fairly easy process. However, there are a few things that you should know to make your App Library experience even better.
- You can directly tap any App icon on your App Library to open it.
- On the App Library, you will find several apps with smaller icons; tapping the smaller app icon will open the App Category folder.
- You can also launch apps from the App Library Search.
How to Move an App From App Library to Home Screen?
The apps you download from the Apple App Store usually move to your iPhone’s App Library. However, if you want quicker access to those apps, you can move those apps from the App Library to your home screen. Here’s what you need to do.
- Open the App Library on your iPhone.
- Now, find the app you want to add to the home screen.
- Long press on the app icon. Next, drag & drop the app to any home screen.
That’s it! This will immediately move your selected app from the App Library to your home screen.
Can You Create Custom App Libraries?
No! You can’t create any custom app library on your iPhone. However, you can create a folder on your iPhone home screen and organize your apps.
To create a folder, long-press the application icon you want to put in the folder. Once the icons begin to shake and a small ‘-‘ appears in the upper left-hand side of each icon, hold & drag the app to another.
This will immediately create a folder. Now, to assign a name, press & hold any of the app icons inside the folder until the apps begin to shake. Next, the title ox of the folder will become editable; type the name you want to assign.
So, this guide is all about how to use App Library on iPhone to organize your apps in a better way. Let us know if you need more help organizing apps on your iPhone. Also, if you find this guide helpful, don’t forget to share it with your friends.
Also read: How to Check iPhone Battery Health
The post How to Use App Library on iPhone (Detailed Guide) appeared first on TechViral.
from TechViral https://ift.tt/PjzYnd8