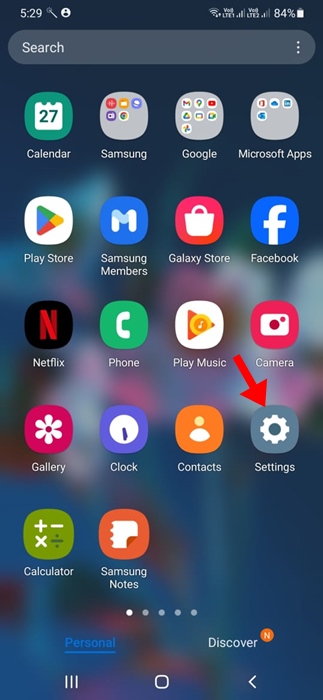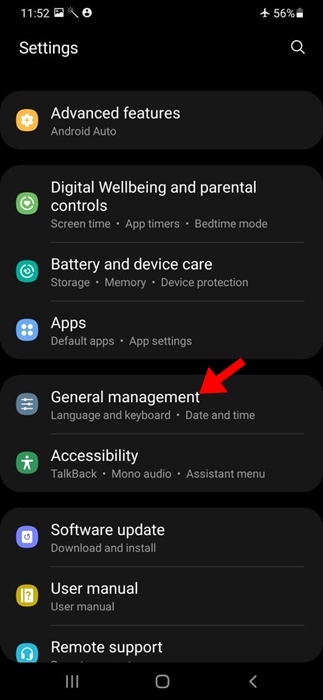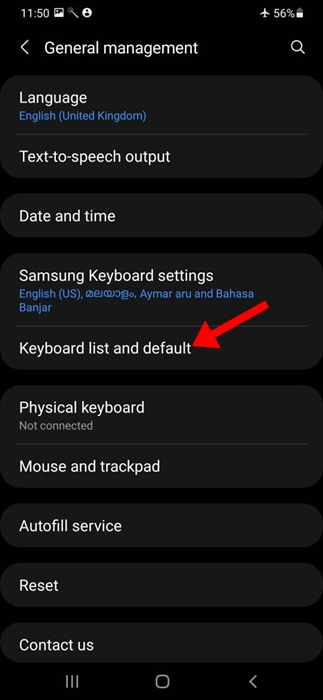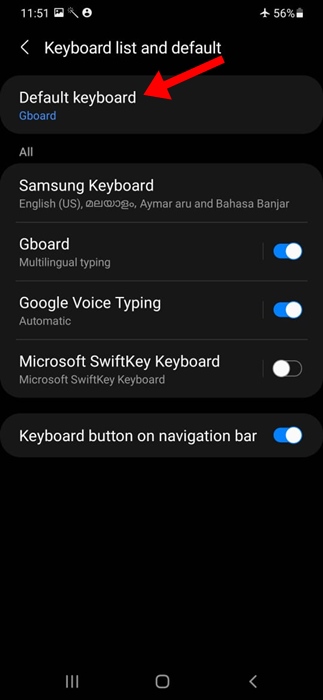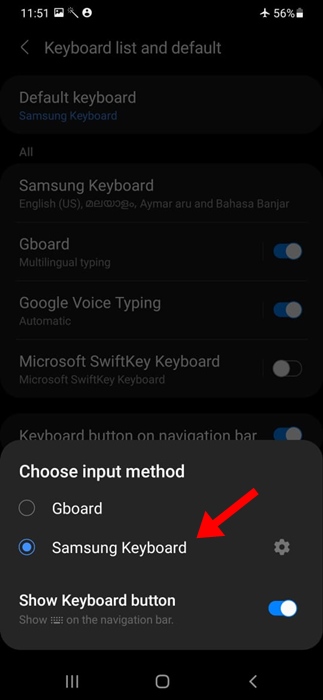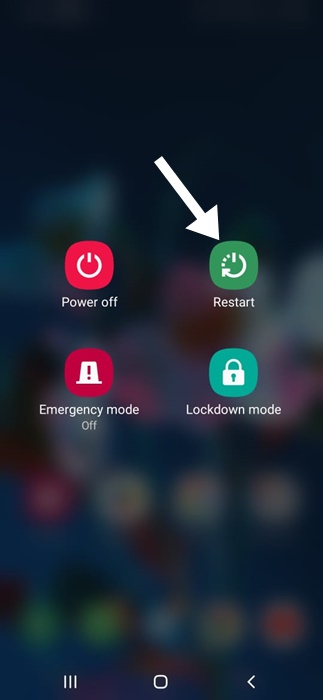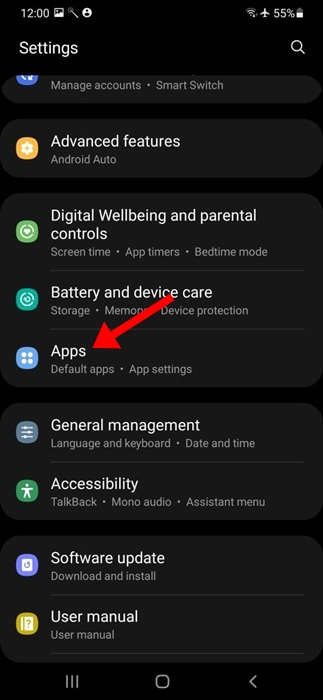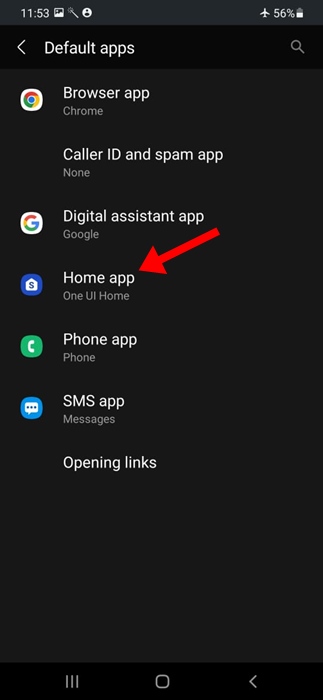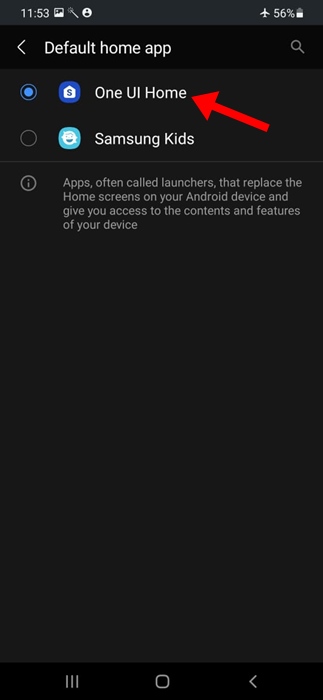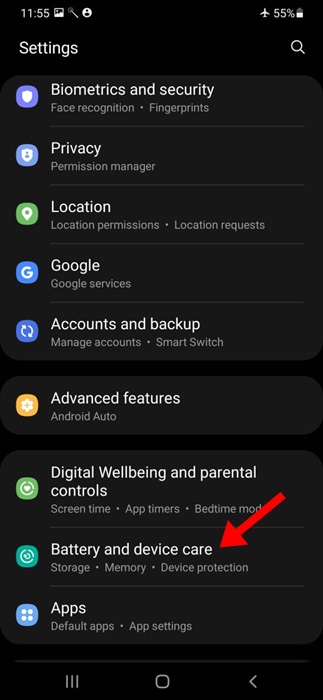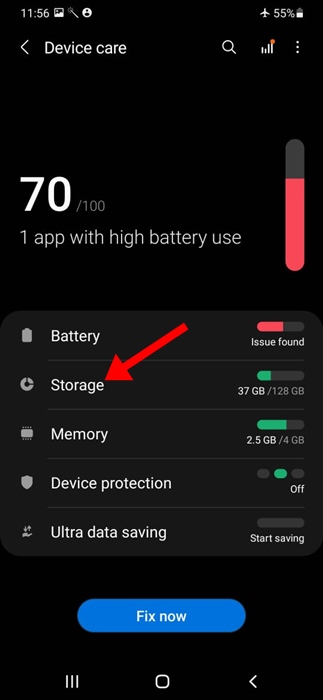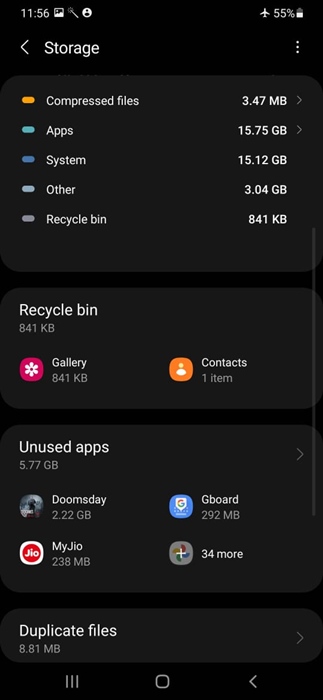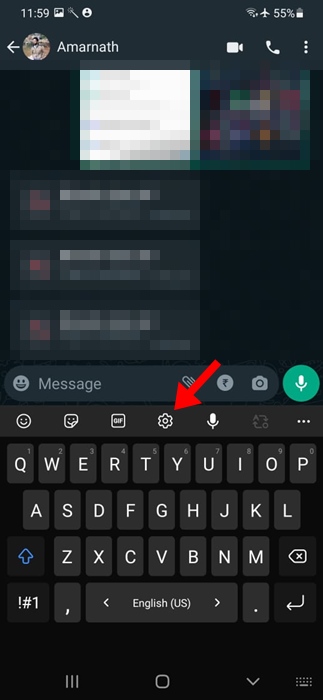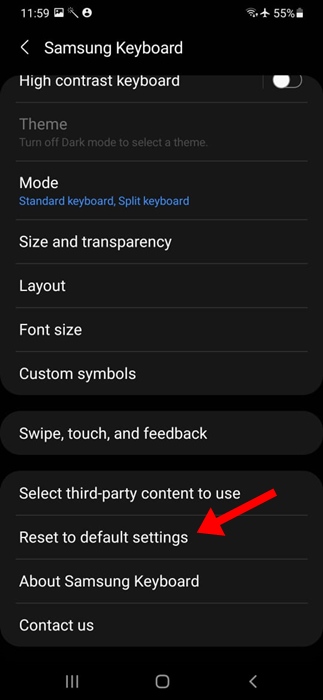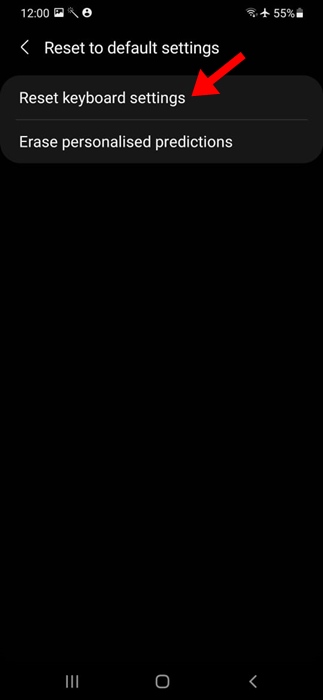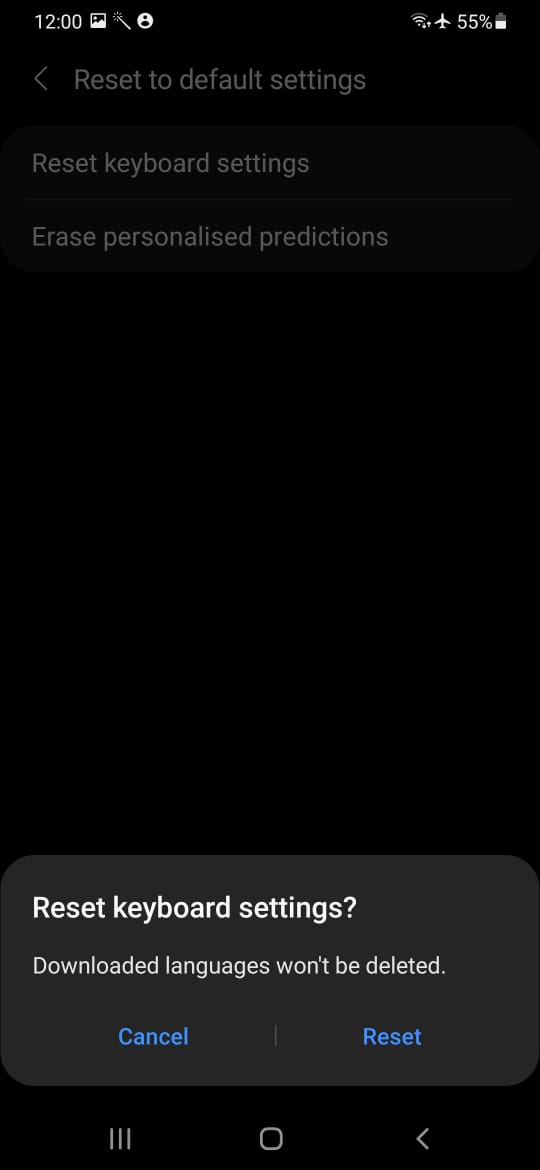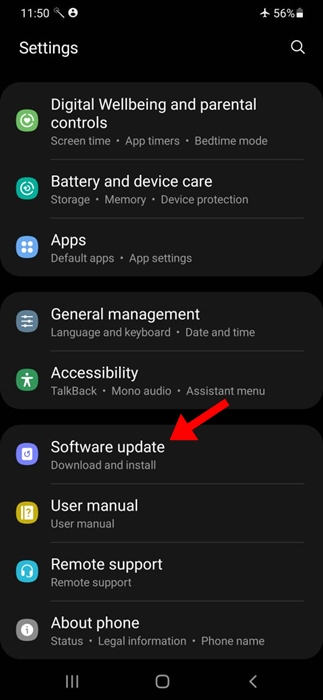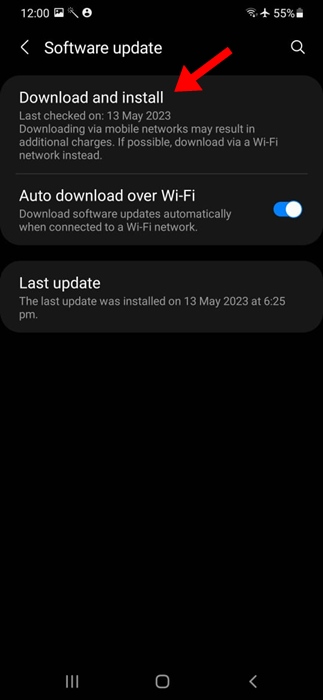Samsung Keyboard definitely has the potential to fight with Gboard because of its amazing sets of features. The keyboard app comes built-in on most Samsung Galaxy phones.
However, like all other apps, the Samsung Keyboard app can sometimes run into problems, and when it runs, Samsung Galaxy phone users have no clue how to fix it.
A keyboard app that doesn’t work can be problematic because you can’t type to find the solution. So, if you’re experiencing problems with your Samsung Keyboard app, follow along with this article.
How to Fix Samsung Keyboard Not Working on Galaxy Phones
Below, we have shared some simple methods to help you troubleshoot the Samsung Keyboard not working issue. Let’s get started.
1. Make Samsung Keyboard Your Default Keyboard app
If you have multiple keyboard apps installed on your device, you will face problems like these. Actually, keyboard apps can conflict with each other and prevent one from functioning properly.
The best bet is to remove any additional keyboard apps installed on your device, but if you can’t afford to uninstall those apps, you can make Samsung Keyboard your phone’s default keyboard app. Here’s what you need to do.
1. Launch the Settings app on your Samsung Phone.
2. When the Settings app opens, tap on General Management.
3. On the General Management screen, tap on the Keyboard list and default.
4. On the next screen, tap on Default Keyboard.
5. Select Samsung Keyboard on the list of all available keyboard apps.
That’s it! This is how you can make Samsung Keyboard your default keyboard app on your Samsung phone.
2. Restart your Samsung Galaxy Phone
Restarting will possibly remove the bugs & glitches that may be preventing the Samsung Keyboard app from functioning properly.
Also, restarting your Samsung phone at regular intervals is a good idea, as it gives your device time to cool down. Also, during the restart, your phone installs the pending updates.
To restart your Samsung Galaxy phone, long press the Power button and select Restart.
3. Remove Third-Party Keyboard Apps
If selecting Samsung Keyboard as default and restarting the phone didn’t help, you can try removing any other third-party keyboard app installed on your phone.
Even if the Samsung Keyboard is set to use as the default keyboard app, chances are that the third-party keyboard app installed on your phone still runs certain processes in the background.
It’s recommended that you uninstall all third-party keyboard apps on your phone. To do so, long-press the keyboard app icon and select Uninstall.
4. Make Sure Bluetooth Keyboard is not connected
Bluetooth keyboard, once paired, prevents the onscreen keyboard from appearing. So, if you use any Bluetooth Keyboard with your smartphone, it’s time to disconnect it.
To fix the issue, turn off Bluetooth connectivity on your phone. Once Bluetooth is disabled, open any messaging app and tap the text field.
5. Select the One UI Home Launcher as Default
Third-party launcher apps often have their own keyboard, which could be the reason your Samsung Keyboard is not showing up.
So, if you use a third-party launcher app to improve the look of your home screen, you can try disabling it or switching back to the default home launcher. Here’s what you need to do.
1. Launch the Settings app on your Samsung phone.
2. When the Settings app opens, tap on Apps.
3. On the Apps screen, tap on Choose default apps. Select the Home App.
4. On the Default home app screen, select the One UI Home.
That’s it! This is how you can change the default launcher app on your Samsung phone.
6. Free Up Storage Space
If your phone is running a sort of storage space, it could be a reason for the onscreen keyboard not working or taking a long to appear.
Your phone should have sufficient storage space for proper functioning. Hence, you can try clearing your phone’s internal storage and see if it helps.
1. Launch the Settings app on your Samsung Phone.
2. When the Settings app opens, tap Battery and Device Care.
3. Next, tap on the Storage.
4. On the Storage screen, scroll down and clean the Recycle Bin items and Unused apps.
That’s it! This will free up some storage space on your Samsung phone.
7. Force Stop the Samsung Keyboard
Force stopping may remove all bugs and glitches that may be preventing the Samsung Keyboard app from functioning properly.
So, if you’ve come this far and the issue is still not fixed, it’s time to force-stop the Samsung Keyboard app.
Simply open Settings and navigate to Apps > Samsung Keyboard. Tap on the Samsung Keyboard app and tap on Force Stop.
8. Clear Samsung Keyboard Cache
Many Samsung Galaxy phone users have fixed the issue of the Samsung keyboard not working just by clearing the keyboard cache. Hence, you can also try doing it and see if it works.
1. Open any messaging app and tap the text field on it.
2. WHen the Samsung keyboard opens, tap the Settings gear icon at the keyboard’s topbar.
3. On the Samsung Keyboard settings, tap Reset to default settings.
4. On the Reset to the default settings screen, tap Clear Cache.
That’s it! This is how easy it is to clear the Samsung Keyboard’s Cache.
9. Reset the Samsung Keyboard Settings
Resetting is another option you should consider, especially if the keyboard issue is still not fixed. Here’s how to reset the Samsung Keyboard app on your Android phone.
1. Open any messaging app and tap the text field on it.
2. When the Samsung keyboard opens, tap the Settings gear icon at the keyboard’s topbar.
3. On the Samsung Keyboard settings, tap Reset to default settings.
4. On the Reset to the default settings screen, tap Reset Keyboard Settings.
5. On the Reset keyboard settings prompt, tap Reset.
That’s it! This will reset the Samsung Keyboard problems on your smartphone.
10. Update Your Samsung Phone
Even if your Samsung keyboard problem is already fixed, it’s still important to update your Samsung phone to avoid facing the same problem in the future.
Updating adds more features to your phone and makes it more stable. It also usually fixes existing issues.
1. Launch the Settings app on your Samsung phone.
2. Scroll down and tap Software Update.
3. On the Software Update screen, tap on Download and Install.
4. If any update is available, tap the Install Now button.
That’s it! This will update your Samsung Phone.
So, these are a few simple workarounds to fix the Samsung Keyboard not working issue. Let us know if you need more help on this topic. Also, if you find this guide helpful, don’t forget to share it with your friends.
The post How to Fix Samsung Keyboard Not Working on Galaxy Phones appeared first on TechViral.
from TechViral https://ift.tt/9wAi1eR