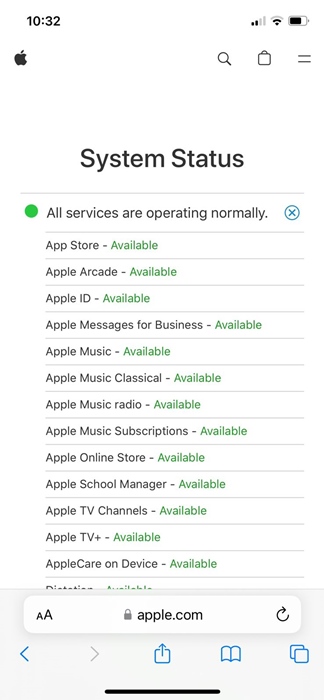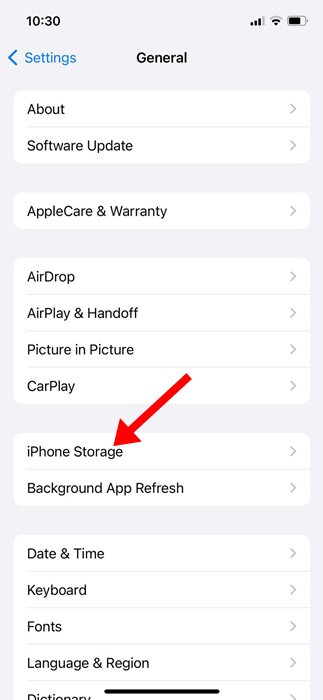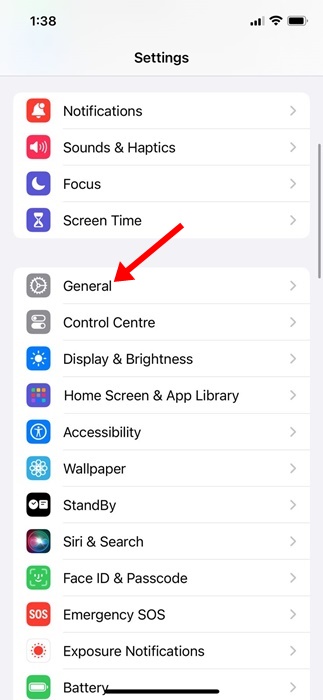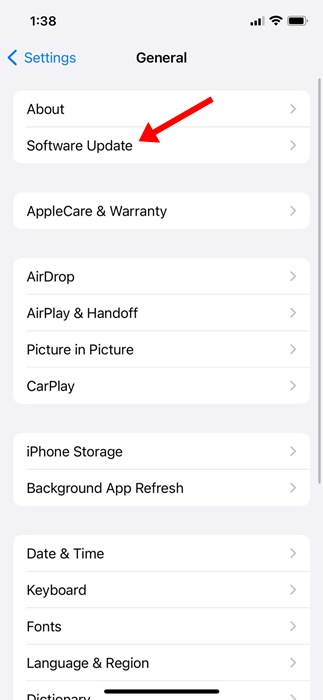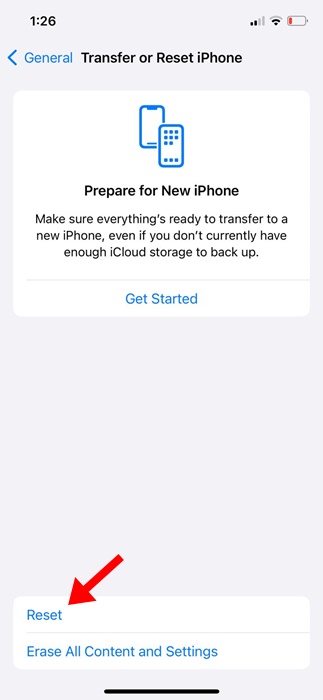When it comes to mobile operating systems, iOS shines bright; it’s the operating system that powers the iPhone – still considered a premium phone for many users.
Apple often releases iOS updates to provide users attractive features and fix existing bugs. Also, it’s pretty easy to update your iPhone through the Settings.
However, the problem appears when the iPhone gets stuck on the ‘Verifying Update’ prompt. If you’ve just purchased a new iPhone and it’s stuck on This Prompt, follow along with the article.
Below, we have discussed why your iPhone gets stuck on ‘Verifying Update’ and what you can do to resolve it. Let’s get started.
Why is My iPhone Stuck on the ‘Verifying Update’ screen?
The ‘Verifying Update’ screen appears after you download the update when your iPhone tries to verify the files you downloaded.
This is a mandatory step before an update installation to ensure everything is smooth during the process.
Usually, the ‘Verifying Update’ process takes a few seconds or minutes to complete, but if it’s taking longer, your iPhone could be stuck in the process.
The process may get stuck for several reasons, such as an Apple Server issue, software bugs, glitches, unstable internet, or insufficient storage space.
How to Fix iPhone Stuck on the ‘Verifying Update’ Screen?
Now that you know why your iPhone is stuck on the ‘Verifying Update’ screen, it’s time to troubleshoot it. Here are some simple methods to fix an iPhone Stuck on the ‘Verifying Update’ screen. Let’s get started.
1. Check the Apple’s System Status
Apple has a dedicated page showing you the system status of all its services. If the system status of the services required for the proper functioning of iOS is down, it’s recommended to wait for a few hours.
Like all web services, Apple’s official servers are often down for maintenance; when they are down, the iOS updates may encounter problems while verifying or installing them.
So, visit this webpage and check the System Status for iOS services. If any essential services are down, you need to wait it out.
2. Hard Restart iPhone
If you can’t get past the ‘Verifying Update’ screen on your iPhone, don’t panic. A hard reset of the iPhone could be the perfect solution.
A hard reset is recommended if you can’t get past the Verifying update screen on your iPhone. Here’s how you can hard reset your iPhone.
1. Press & release the Volume Up button on your iPhone
2. Press & release the Volume Down button on your iPhone.
3. Once done, press & hold the Side/Power button until the Apple Logo appears.
That’s it! This will hard restart your iPhone. After the restart, you won’t see the ‘Verifying Update’ screen anymore.
3. Delete the iOS Update
Once you get past the ‘Verifying Update’ screen, you must delete the iOS update first. Here’s how to delete your previous iOS Update on your iPhone.
1. Launch the Settings app on your iPhone.
2. When the Settings app opens, tap on General.
3. On the General screen, tap on iPhone Storage.
4. Now, find the iOS update in the list.
5. Select the iOS update and tap Delete Update. (Not all iOS version will have this option).
That’s it! This will clear the previously downloaded update on your iPhone.
4. Launch the iPhone Update tool again
After deleting the previously downloaded update, you should try to install the pending iOS updates again. Here’s how you can update your iPhone in simple steps.
1. To get started, make sure to connect your iPhone to a stable WiFi network.
2. Once connected, open the Settings app on your iPhone.
3. When the Settings app opens, scroll down and tap General.
4. On the General screen, tap on Software Update.
That’s it! You will now be able to see the pending updates. Re-download and install the latest updates on your iPhone.
5. Reset the Network Settings on your iPhone
To avoid getting the ‘Verifying Update’ screen again, resetting the Network Settings on your iPhone is recommended.
Incorrect Network Settings or no internet are the leading causes of iPhones being stuck on the ‘Verifying Update’ screen; hence, you should reset your iPhone’s network settings.
However, remember that resetting the Network settings will remove the saved WiFi network, Bluetooth devices, and every other manual setting you’ve made to the network. Here’s what you need to do.
1. Launch the Settings app on your iPhone.
2. When the Settings app opens, tap on the General.
3. On the General screen, tap on Transfer or Reset iPhone.
4. On the Transfer or Reset iPhone screen, tap on Reset.
5. On the prompt that appears, select Reset Network Settings.
6. Next, tap on the Reset Network Settings on the confirmation prompt.
That’s it! This will reset the Network Settings on your iPhone.
So, these are a few simple methods to fix iPhones stuck on ‘Verifying Update’ and won’t turn off the screen. Let us know if you need more help in fixing iPhone update problems. Also, if you find this guide helpful, don’t forget to share it with your friends.
The post iPhone Stuck on Verifying Update? Try these 5 Fixes appeared first on TechViral.
from TechViral https://ift.tt/AnH629S